Такой код ошибки может возникнуть в работе на любой версии Windows, будь это пользовательские или серверные операционные системы. Главной причиной является некорректная установка обновления, но могут быть и другие причины. Так, на серверах данный тип ошибки возможен при отсутствии прав на выполняемое изменение или некорректной работой какой-либо из сервисов.
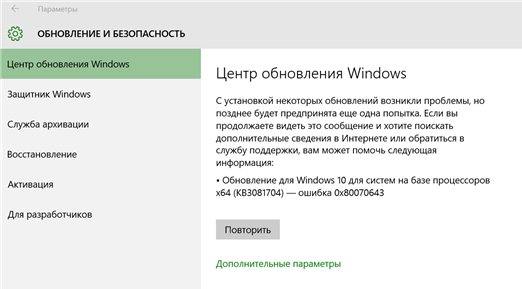
В настольных версиях Windows сообщение об ошибке 0х80070463 чаще всего выводится из-за вмешательства в процесс обновления ОС, установленных на компьютере антивирусов сторонних разработчиков. Сначала рассмотрим наиболее общие, а значит простые, методы решения этой задачи.
Установка обновлений в режиме «чистой» загрузки
Разработчики советуют выполнять обновление этим способом, чтобы избежать прерывания процесса программами, написанными не компанией Microsoft. Для его включения нужно:
- В поле поиска Windows пишем msconfig.
- Нажимаем ВВОД.
- Вводим пароль администратора.
- Подтверждаем, нажав на «Да» или «Продолжить».
- В открывшемся окне «Конфигурация системы», на вкладке «Общие» ставим отметку напротив пункта «Выборочный запуск».
- Снимаем флажок напротив нижестоящей строки «Загружать элементы автозагрузки».
- Переходим на вкладку «Службы».
- Отмечаем пункт «Не отображать службы Майкрософт».
- Нажимаем «Отключить все».
- Подтверждаем — «ОК».
- Отвечая на запрос, выбираем «Перезагрузить».
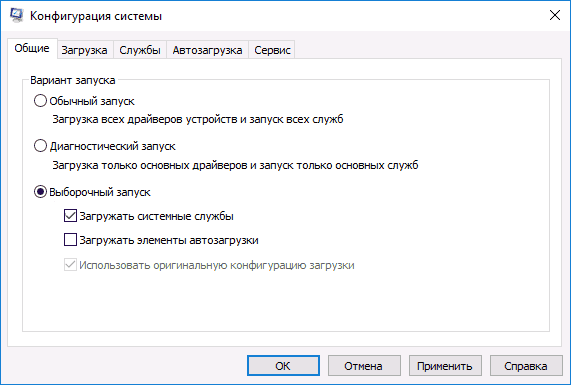 По ее завершению пробуем заново установить обновление Windows.
По ее завершению пробуем заново установить обновление Windows.
Запуск Windows в Безопасном режиме
- Отправляем компьютер на перезагрузку.
- После вывода на экран сведений о BIOS, нажимаем кнопку F8.
- Из списка появившихся вариантов загрузки выбираем «Безопасный режим с поддержкой сети».
- Заново запускаем апдейт.
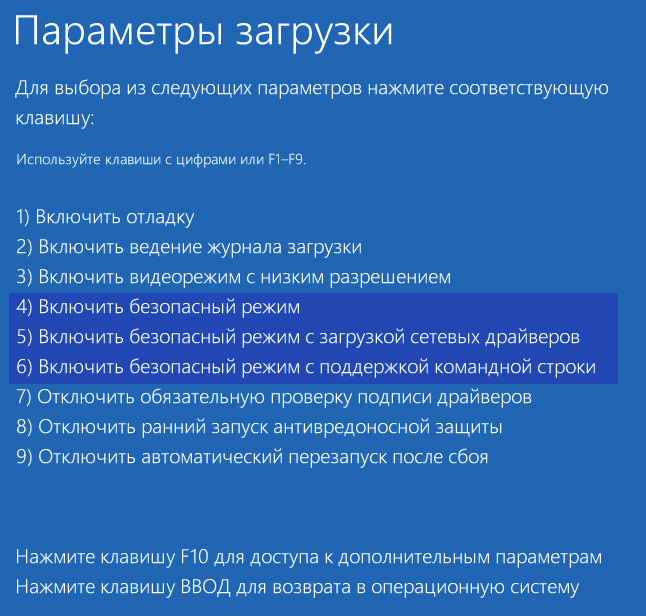
Откат к предыдущей точке восстановления
Выполнение этой утилиты в разных вариантах операционных систем может отличаться. Расскажем, как это сделать, на примере Windows 10.
Важный момент! Пользовательские файлы после выполнения этой операции остаются нетронутыми. Изменения происходят с системой и установленными программами.
- Открываем «Поиск».
- Набираем «восстановление».
- Кликаем на найденную запись «Восстановление системы».
- В правой части открывшегося окна находим «Запуск восстановления системы» и стартуем процесс.
- Вводим запрашиваемый пароль администратора и подтверждаем его кнопкой «Да».
- Внутри окна «Восстановление системных файлов и параметров» нажимаем «Далее».
- В таблице вкладки «Восстановление компьютера до предыдущего состояния» кликаем мышью на критическую точку, до которой возвращаем систему. Нажимаем «Далее».
- Компьютер уходит на перезагрузку.
После отката начнется скачивание и установка обновления, если включен автоматический режим, или появится сообщение о наличии изменений.
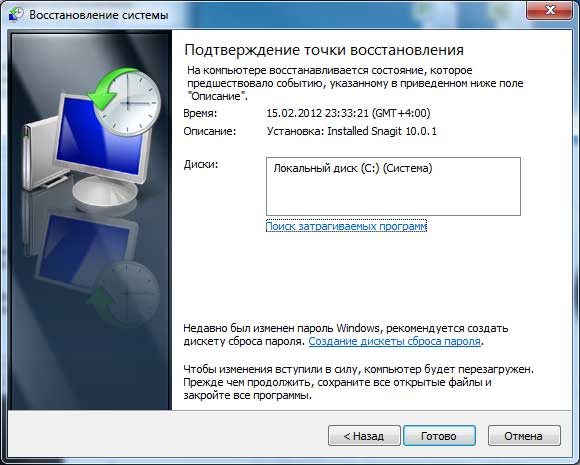
Ошибка в старых версиях Windows
В программных продуктах MS: Windows XP, Vista, 7 и Windows Server 2003, 2008, 2008 R2 сообщение «0x80070463: в процессе установки произошла неисправимая ошибка» или «installation failed with error code 0x80070643 (на английском)» может возникнуть из-за неправильной регистрации последнего апдейта инсталлятора Microsoft (MSI) или сбоя при установке .NET Framework.
Разберем, как можно исправить поврежденный пакет или удалить все установленные версии .NET.
Вариант 1: исправление
Скачиваем «Средство восстановления Microsoft .NET Framework» с сайта поддержки Майкрософт. На данный момент самая последняя версия — англоязычная v1.3 от 13 апреля 2016 года. Программа будет работать только тогда, когда есть подключение к интернету или установочные файлы хранились на диске. В последнем случае возможен режим офлайн, но ПО попросит указать путь к ним.
- Запускаем Microsoft .NET Framework Repair Tool.
- Ставим галочку согласия с лицензией напротив «I have read and accept the license terms» и выбираем продолжение — «Next».
- Вновь щелкаем «Next» для запуска диагностики.
- По окончании исследования проблем «Средство восстановления» выдает список рекомендуемых изменений.
- Если вы соглашаетесь сделать эти исправления — жмите «Next».
- Далее предлагается при открытом диалоговом окне попробовать переустановить .NET или вновь запустить неустановленное обновление. При удачном завершении всех задач нужно нажать «Finish», иначе — «Next».
- Приложение начнет собирать дополнительную информацию и сообщит, что не может справиться с проблемой. Оно отсылает архив журналов в Майкрософт для анализа. Кнопка «Finish» означает завершение работы утилиты.
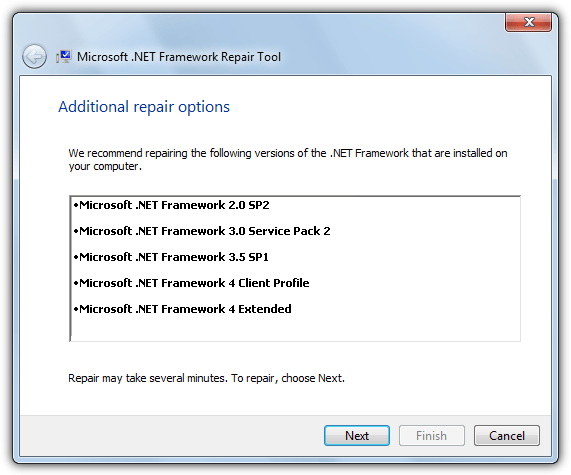 Возможно запустить «.NET Framework Repair Tool» в фоновом режиме. Это делается через командную строку с использованием соответствующих ключей.
Возможно запустить «.NET Framework Repair Tool» в фоновом режиме. Это делается через командную строку с использованием соответствующих ключей.
Вариант 2: удаление
Радикальный способ, когда все средства уже испробованы. Производим полное удаление .NET Framework 4:
- Скачиваем «Средство удаления .NET Framework».
- Раскрываем архив и запустить файл cleanup_tool.exe.
- По запросу вводим пароль администратора и продолжаем выполнение программы.
- Соглашаемся что хотим запустить утилиту очистки.
- Принимаем лицензионное соглашение.
- В новом окне отмечаем поле «Удаление продукта» и выбираем «все версии».
- Нажимаем «Очистить сейчас».
- По окончанию работы выходим из программы и перезагружаем компьютер.
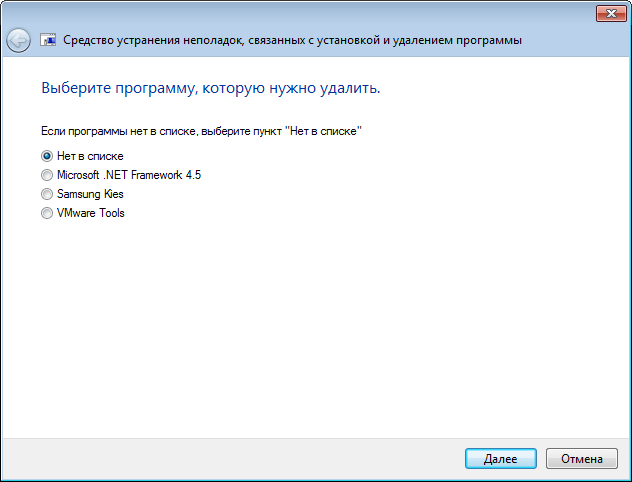 Следующей задачей будет установка заново всех доступных версий .NET. Скачиваем их с сайта microsoft.com/downloads или заходим на «Центр обновления Windows», чтобы найти новые версий.
Следующей задачей будет установка заново всех доступных версий .NET. Скачиваем их с сайта microsoft.com/downloads или заходим на «Центр обновления Windows», чтобы найти новые версий.
Антивирусные системы
Зачастую решение аналогичного вопроса с установщиком Майкрософт зависит от работы антивируса Microsoft Security Essentials. Проблема решается схожим с предыдущим методом, но с применением другой утилиты:
- Скачиваем и инсталлируем Windows Installer Clean Up.
- Запускаем файл C:Program FilesWindows Installer Clean Upmsicuu.exe.
- Ищем в списке программ антивирус Майкрософта и удаляем его нажатием «Remove». Там же должны присутствовать еще две службы: Microsoft Antimalware и Microsoft Antimalware Service. Их также нужно удалить.
- Удаляем все установленные на компьютере антивирусы. Как говорилось в начале статьи, часто именно из-за их вмешательства происходит сбои в процессе апдейта.
- Перезагружаем компьютер и пробуем заново поставить обновления.
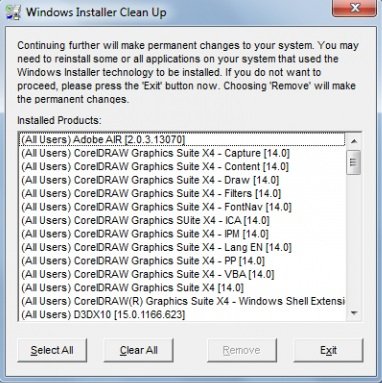
Важно помнить, что нельзя решать задачу первым попавшимся способом. Это может привести к непредсказуемым последствиям. Если стандартные методы разработчика ПО не справляются, необходимо тщательно проанализировать ситуацию и найти причину, спровоцировавшую проблему. А дальше уже исходя из этого знания, предпринять шаги для нормализации работы операционной системы.
Полезное видео
На следующем ролике наглядно показан способ решения данной проблемы при обновлении Windows 7:
Ниже Вы также можете посмотреть, как исправить этот код ошибки при установке Microsoft Security Essentials:




