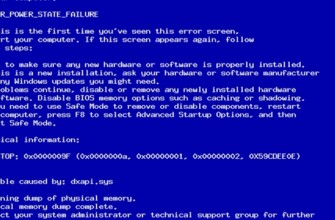В приложении Магазин Windows есть множество программ, которые пользователи скачивают и устанавливают. Очень часто, в системе случаются ошибки, а, так как App Store является системной программой, то ошибки, связанные с ней, вызывают код, в данном случае, 0x80072EFD.
При запуске программы можно увидеть явление, в котором сказано, что в работе сервера возникла проблема, а потом магазин закрывается. Ниже вы найдете подробную инструкцию по исправлению этой ситуации.
Как избавиться от ошибки магазина Windows — 0x80072EFD?
Сброс настроек Proxy
Когда пользователь подключается к прокси-серверу, начинает запрашиваться ресурс, который находится на другом сервере, после подключения к серверу, прокси возвращает этот ресурс пользователю, обычно из кэша. В системе предоставлена возможность сбросить параметры прокси. Действуем следующим образом:
- Открываем командную строку с повышенными привилегиями;
- Пишем команду netsh winhttp reset proxy;
- Откройте App Store, если результата не дало, сначала перезапустите компьютер и заново запустите программу.
Если сброс прокси не помог, то можно вообще отключить его. В этом случае необходимо открыть поиск системы и ввести фразу «Свойства обозревателя» или «Свойства браузера».
Переходим на вкладку «Подключения» и жмём по кнопке «Настройка сети».
В разделе Прокси-сервер снимаем галку «Использование прокси-сервера…».
Сброс кэша Магазина Windows
В данной программе тоже есть кэш, из-за которого могли возникнуть некоторые проблемы. Есть команда, помогающая его сбросить и вот, что в этом случае надо сделать:
- Запустите окошко «Выполнить» при помощи сочетания клавиш Win+R, или CMD;
- Введите в окне команду WSReset.exe;
- Практически сразу запустится App Store. Ошибки при этом должны исчезнуть.
Чистка мусора из реестра и диска
На системном разделе и в реестре со временем копится много ненужных файлов и записей. Чтобы от них избавиться достаточно установить утилиту CCleaner, где на вкладке «Реестр» оптимизировать его. После проведения процесса обязательно перезагружаем компьютер.
На вкладке «Очистка» сканируем приложения системы, а потом очищаем различные временные файлы.
Перерегистрация App Store
Это что-то вроде переустановки, где приложение сбрасывается в исходное состояние. Для проведения процесса нужно от имени администратора открыть утилиту PowerShell или командную строку.
Вводим такое:
PowerShell -ExecutionPolicy Unrestricted -Command "& {$manifest = (Get-AppxPackage Microsoft.WindowsStore).InstallLocation + '\AppxManifest.xml' ; Add-AppxPackage -DisableDevelopmentMode -Register $manifest}"
Через несколько секунд магазин Windows будет перерегистрирован, после чего надо перезапустить компьютер и проверить работоспособность приложения.
Отключите фаервол и антивирус
Сторонний ли это антивирус или встроенный, пробуем на время отключить его. То же самое с фаерволом. Антивирусное ПО можно выключить из панели задач, а брандмауэр следующим образом:
- Переходим в Панель управления (Если Windows 10, вводим фразу в поиске и открываем результат);
- Переводим вид значков в «Мелкие значки»;
- Идём в раздел «Брандмауэр Windows»;
- Слева находим параметр «Включение и отключение брандмауэра»;
- Переводим флажки в положение «Отключено».
Установка правильного времени и даты
- Зайдите в параметры даты и времени (на панели задач);
- Попробуйте установить время автоматически;
- Если результата не дало, измените часовой пояс на правильный;
Использование редактора реестра
Чтобы исправить проблему, можно воспользоваться реестром.
- Открываем окошко «Выполнить» и вписываем команду regedit;
- Найдите следующий раздел с левой стороны окна: HKEY_LOCAL_MACHINE\SOFTWARE\Microsoft\WindowsNT\CurrentVersion\NetworkList\Profiles;
- На подразделе Profiles нажмите правой кнопочкой мышки и выберите опцию «Разрешения»;
- Перейдите по кнопке «Дополнительно»;
- Отметьте пункт «Заменить все записи разрешений…», а потом примените изменения;
- Перезапускаем компьютер и пробуем использовать App Store.
Очистка папки Software Distribution
Данная папка хранит многие данные от приложений, поэтому ее очистка нам не повредит.
Запускаем командную строку с повышенным привилегиями и прописываем следующие команды по порядку:
net stop wuauserv
net stop bits
Дальше ищем на системном диске, следуя по пути C:\Windows\SoftwareDistribution, все файлы и удаляем их.
После очистки папки снова открываем командную строку, где запускаем отключенные службы:
net start wuauserv
net start bits
Служба TSL отключена
Данная рекомендация понадобится в случае, если код ошибки изменился на 80072EFF.
Тогда действия будут такими:
- Открываем всё те же свойства браузера или обозревателя (ищем через поиск системы) и следуем на вкладку «Дополнительно»;
- Находим пункт «TSL 1.2» и активируем его;
- Применяем настройки и пробуем запустить приложение.
Если появляется другой код ошибки, например, 801901F7, то очередной набор действий будет следующим:
- Откройте окошко «Выполнить» сочетанием клавиш «Win+R» и пропишите команду services.msc;
- Находим там службу «Центр обновления Windows» и в свойствах выставляем тип запуска «Автоматический». Применяем настройки;
- Перезапускаем компьютер.
Мы разобрали десять способов устранения ошибки 0x80072EFD. Поэтому вероятность успеха будет очень высокой.