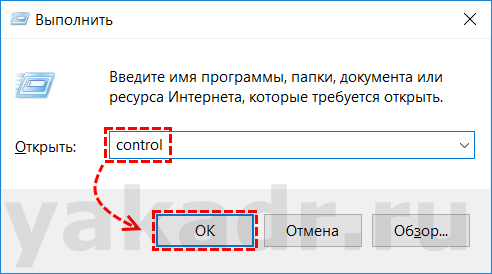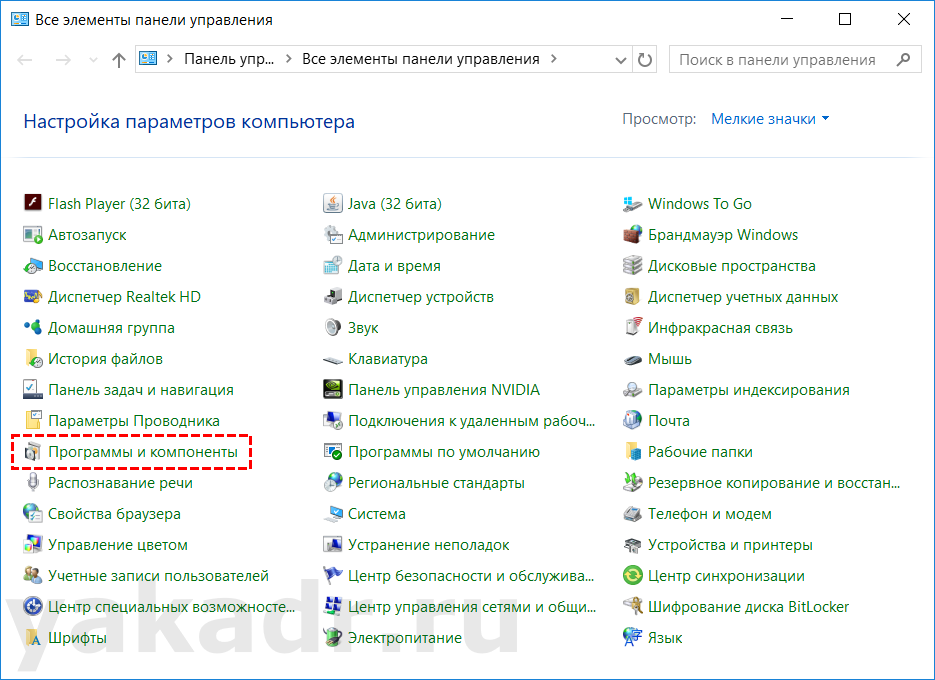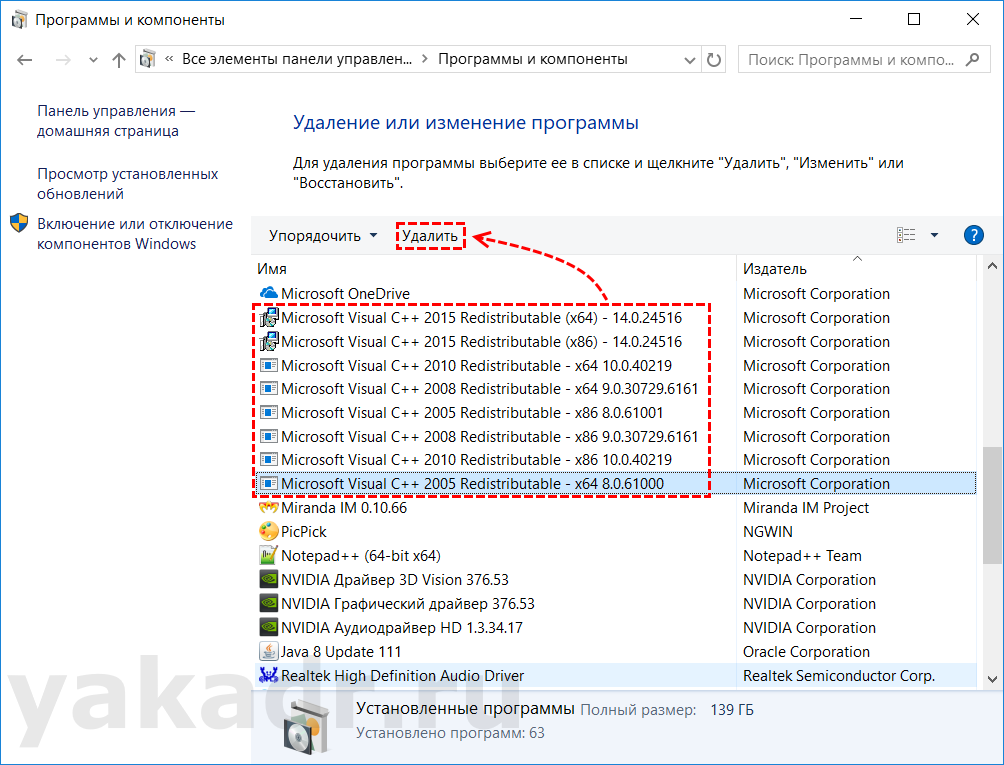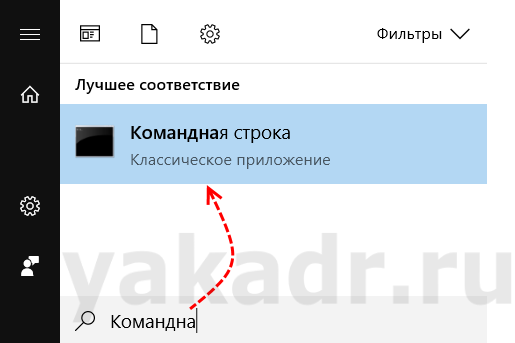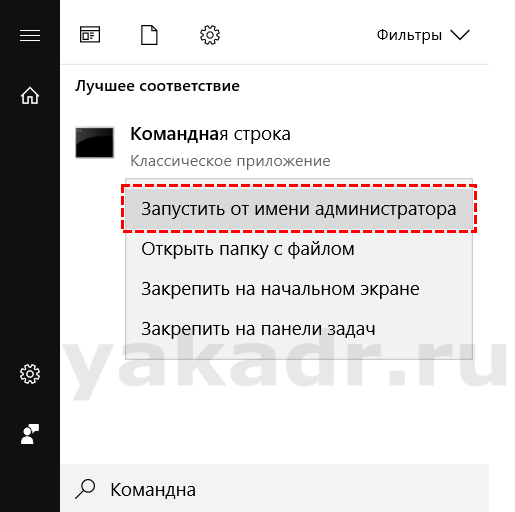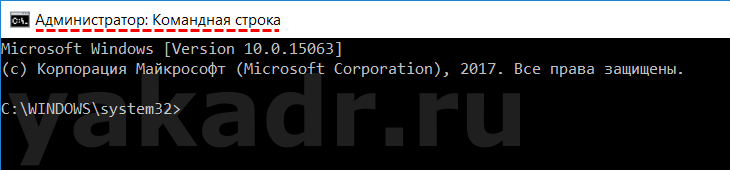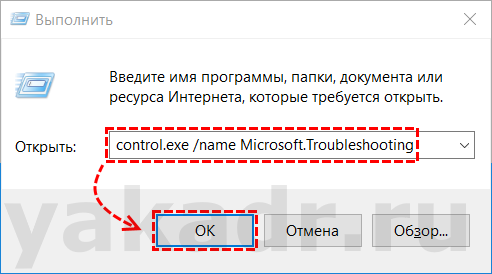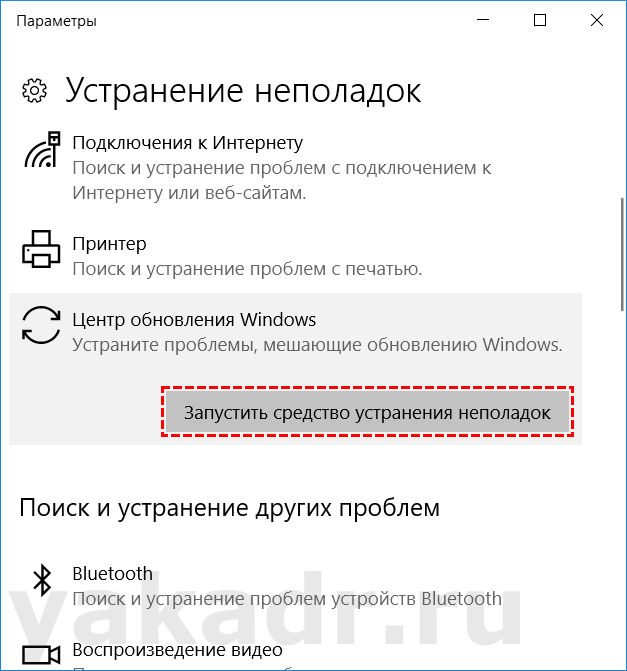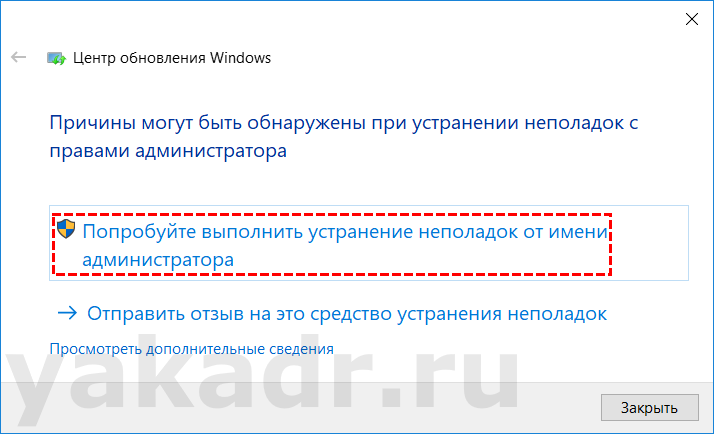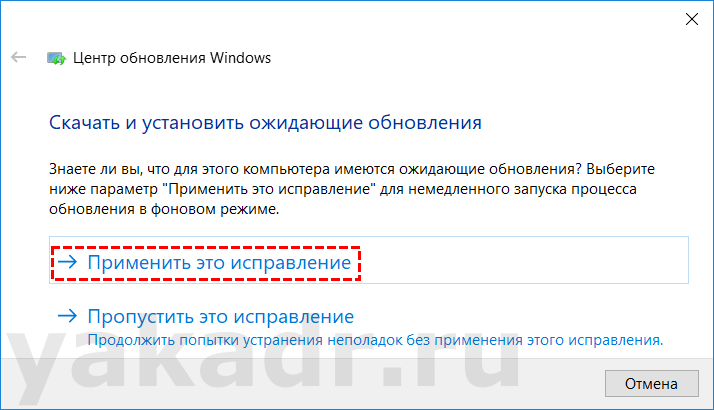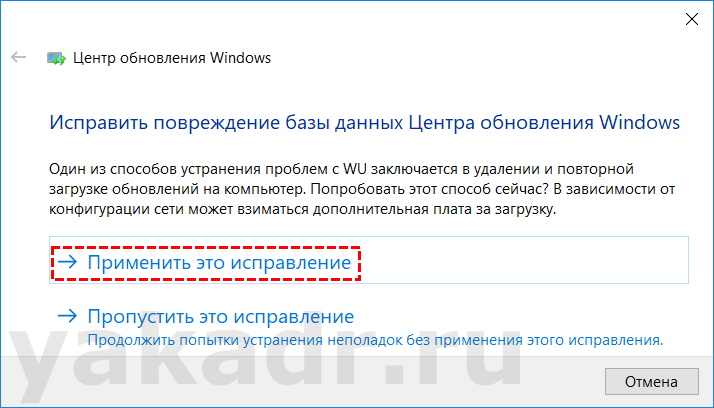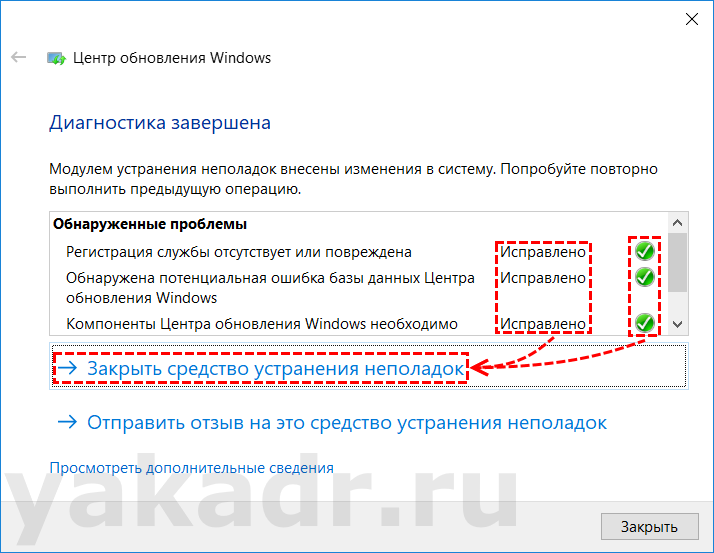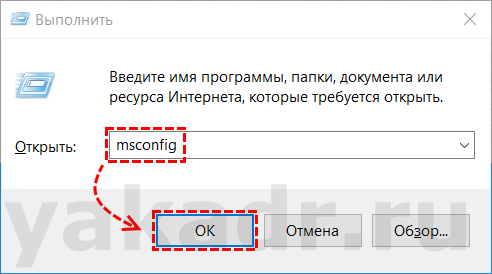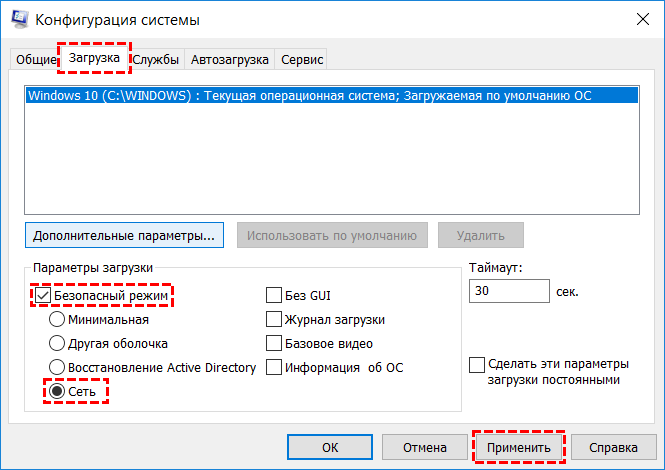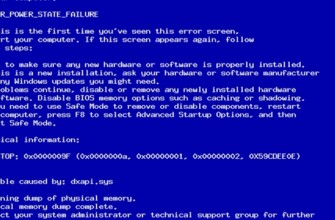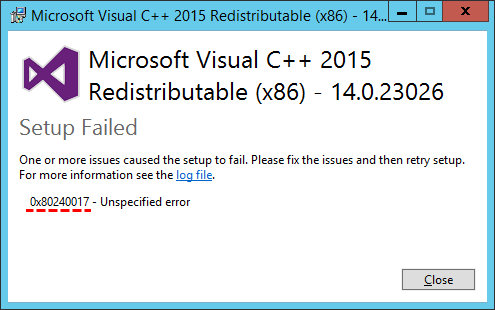 Факт, данная ошибка является одной из самых распространенных в семействе операционных систем Windows.
Факт, данная ошибка является одной из самых распространенных в семействе операционных систем Windows.
Часто возникает при попытке установить (обновить) приложения из магазина Windows или же при установке (обновлении) программ которым необходима библиотека Microsoft Visual C++.
Данная ошибка может появиться, как при непосредственной попытке установить фреймворк-библиотеку Microsoft Visual C++ Redistributable, так и при попытке произвести обновления системы.
Конечные причины данный ошибки могут быть разнообразны, из самых распространенных — это:
- устаревшие или поврежденные драйверы Windows;
- отсутствие необходимых системных файлов;
- часто ошибка возникает на обновленной Window 10 и связана c магазином приложений;
- устаревший пакет библиотеки Visual C++.
Ниже мы приведём несколько методов решения проблемы ошибки 0x80240017
- Переустановка пакета Microsoft Visual C++
- Запускаем принудительное обновления с проверкой на неисправности
- Исправление с помощью «Средства устранения неполадок»
- Сброс настроек магазина в Windows 10
- Загрузка операционной системы в безопасном режиме
- Failed to execute msu package error 0x80240017
- Ничего из вышеперечисленного вам не помогло?
Переустановка пакета Microsoft Visual C++
Для исправления ошибки необходимо удалить все ранее установленные пакеты Visual C++
Открываем «Панель управления» — «Установка и удаления программ»
Нажмите сочетание клавиш Win+R, вызвав окно «Выполнить» и вводим команду control
Откроется окно «Все элементы панели управления«, в котором выбираем пункт «Программы и компоненты»
В списке установленных программ, находим продукты Microsoft Visual C++ и поочередно их удаляем.
После удалении всех версий, обязательно перезагружаем компьютер.
Важно! Скачайте самые актуальные версии пакетов Visual C++ можно с официального сайта Microsoft — https://support.microsoft.com/en-us/help/2977003/the-latest-supported-visual-c-downloads
Проводим скачивание необходимых нам дистрибутивов, проводим установку пакетов Visual C++ заново. Перезагружаемся и проверяем появление ошибки 0x80240017.
Так как достоверно установить причину возникновения данной ошибки не представляется возможным, рекомендуем при появлении её вновь воспользоваться нижеописанными методами.
Запускаем принудительное обновления с проверкой на неисправности
Воспользуемся встроенной утилитой DISM, которая позволяет работать с пакетами в образах операционных систем.
Запускаем командную строку с правами Администратора.
Нажимаем Пуск, и сразу начинаем писать Командная строка или cmd, данный способ произведет поиск по меню и отобразит найденные результаты.
Нажимаем правой кнопкой мышки по найденному пункту «Командная строка» и в выпадающем меню выбираем пункт «Запустить от имени администратора»
Откроется окно командной строки с повышенными правами.
Вводим следующую команду: DISM.exe /Online /Cleanup-image /Scanhealth
Ключи задают следующую конструкцию:
/Online — Задает работающую операционную систему как параметр
назначение.
/Cleanup-Image — Выполняет в образе операции команды очистки и
восстановления.
/ScanHealth — параметр проверит, не повреждено ли хранилище компонентов образа.
Важно! Данная команда безопасна для операционный системы, и не может навредить её работоспособности.
По окончания сканирования, будет выведен результат состояния хранилища компонентов, с рекомендацией дальнейших действия.
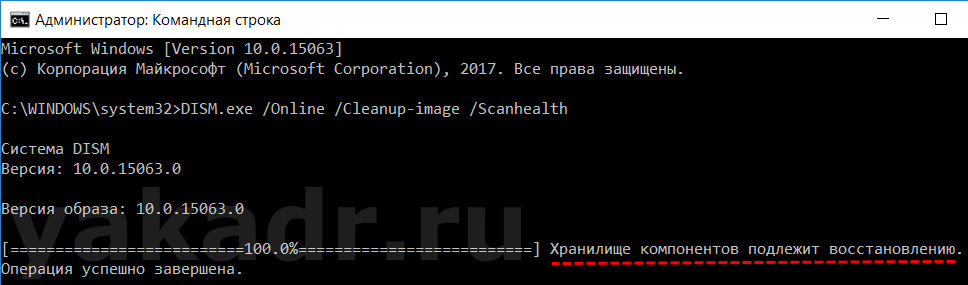 Далее запускаем команду, которая выполнит автоматическое восстановление хранилища с обновлениями операционной системы: DISM.exe /Online /Cleanup-image /Scanhealth
Далее запускаем команду, которая выполнит автоматическое восстановление хранилища с обновлениями операционной системы: DISM.exe /Online /Cleanup-image /Scanhealth
Важно! Как и предыдущая команда, не может навредить рабоспособности операционной системы и полностью безопасна.
/RestoreHealth параметр проверит недостающие или поврежденные файлы и попытается их исправить.
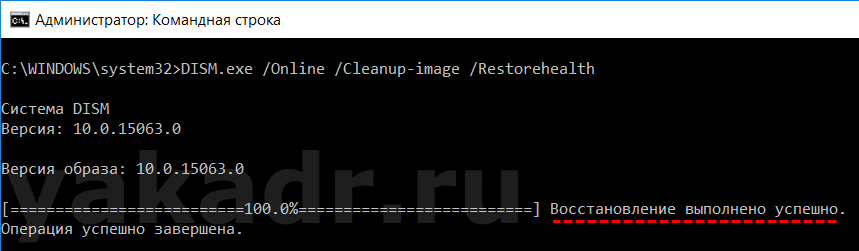 В итоге мы получаем исправленное и обновленное хранилище компонентов образа в ОС.
В итоге мы получаем исправленное и обновленное хранилище компонентов образа в ОС.
Важно! В работе с командой, могут появляться сообщения: Ошибка 87. Просьба обратиться к нашей статье: Исправляем ошибку 87, в команде DISM /Online /Cleanup-image /Restorehealth, которая поможет исправить проблему.
Пробуем воспроизвести ошибку, если данный способ не помог, переходим к следующему пункту.
Исправление с помощью «Средства устранения неполадок»
В данном методе мы будем использовать встроенный помощник по устранению неполадок Windows.
Нажмите сочетание клавиш Win+R, вызвав окно «Выполнить» и вводим команду: control.exe /name Microsoft.Troubleshooting
Откроется окно «Устранения неполадок»
Выбираем пункт «Центр обновления Windows«, который устранит проблемы мешающие обновлению Windows. И нажимаем «Запустить средство устранения неполадок»
Следующее окно сообщает нам что требуются права администратора для выполнения процедуры устранения неполадок. Нажимаем кнопку «Попробуйте выполнить устранение неполадок от имени администратора» и процесс поиска неисправностей запустится.
В процессе поиска неисправностей будут сразу предлагаться варианты исправления. В зависимости от операционной системы, рекомендации будут выдаваться разные.
Например в нашем случае были найдены ожидающие обновления, которые сразу можно установить, нажав на кнопку «Применить это исправление«.
Следующий предложенный вариант исправления ошибок с обновлениями, применив это исправление, произойдет удаление существующих скаченных обновлений в хранилище на компьютере, и загрузка их повторно.
Важно! При скачивании обновлений будет использоваться интернет трафик.
Нажимаем «Применить это исправление» и дожидаемся окончания процедуры исправления ошибок.
По окончанию результат устранения неполадок, мы получаем отчет диагностики с статусами выполнения операций. Нажимаем «Закрыть средство устранения неполадок» и пробуем произвести операцию которая приводила к ошибке 0x80240017
Сброс настроек магазина в Windows 10
Исключительно в операционной системе Windows 10, ошибка 0x80240017 может быть напрямую связана с магазином приложений. Для устранения этой проблемы, нам необходимо сбросить настройки Windows Store до заводских.
За очистку кеша настроек магазина в Windows 10 отвечает утилита wsreset.exe
Нажмите сочетание клавиш Win+R, вызвав окно «Выполнить«, и вводим команду: wsreset.exe
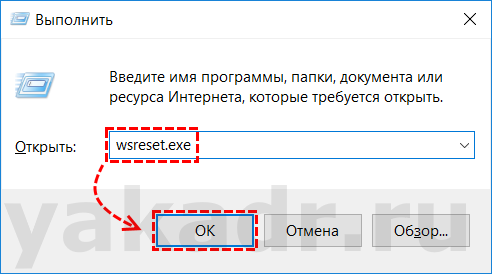
Данная процедура вызовет утилиту wsreset.exe, которая автоматически, без каких либо действий пользователя проведет очистку настроек магазина Windows.
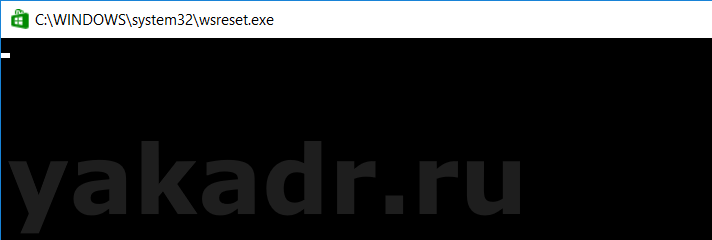 После завершение процесса, возможно Windows перезагрузит компьютер, и вам потребоваться заново ввести данные вашей учетной записи в магазине Windows.
После завершение процесса, возможно Windows перезагрузит компьютер, и вам потребоваться заново ввести данные вашей учетной записи в магазине Windows.
Загрузка операционной системы в безопасном режиме
Еще одним вариантом исправления ошибки, будет произвести загрузку ОС в безопасном режиме с поддержкой сетевых драйверов. И воспроизвести действия приводящее к ошибке.
Запускаем окно «Конфигурация системы«, нажмите сочетание клавиш Win+R, вызвав окно «Выполнить«, вводим команду msconfig и нажимаем ОК
В открывшемся окне «Конфигурация системы», переходим на вкладку «Загрузка» активируем пункт «Безопасный режим» и выбираем пункт «Сеть«, нажимаем применить и перезагружаем компьютер.
Операционная система загрузится в безопасном режиме, в котором нам нужно произвести те-же действия что приводят к ошибке.
По окончанию работ открываем окно «Конфигурация системы» и снимаем галочку «Безопасный режим». Перезагружаем компьютер.
Failed to execute msu package error 0x80240017
Подобная ошибка появляется при запуске разных приложений в операционной системе Windows 7, как исправить ошибку расскажем в этом разделе.
Выполняем следующие действия:
- Проверяем наличие установленного Service Pack 1. При необходимости скачиваем SP1 с официального сайта Microsoft — https://www.microsoft.com/ru-RU/download/details.aspx?id=5842 и производим установку. После установки не забываем зайти в центр обновления Windows и провести поиск новый обновлений операционной системы.
- Если с предыдущем пунктом у вас все нормально и уже установлен SP1, необходимо дополнительно установить патч (скачать патчи можно по ссылке из пункта 1, файлы размещены вместе с SP1):
- Windows6.1-KB976932-x64 — для 64х битной ОС
- Windows6.1-KB976932-x86 — для 32х битной
Перезагрузите компьютер и проверьте появление ошибки.
Ничего из вышеперечисленного вам не помогло?
Остаётся лишь один вариант — произвести восстановление системы с загрузочного носителя (flash-накопителя либо установочного DVD с системой Windows)
Для этого загрузитесь с установочного носителя вашей операционной системы, под кнопкой Установить будет ссылка «Восстановление системы»
Следуйте инструкциям помощника и скорее всего все ваши проблемы будут исправлены.
Стоит отметить, что восстановление системы является крайним вариантом, к которому следует прибегнуть лишь при неработоспособности предыдущих методов решения проблемы.