Ошибка 0x00000002 появляется на т. н. Синем Экране Смерти, англ. Blue Screen Of Death (далее — BSOD), может случаться на различных версиях Windows (XP, 7, 8, 10). Сообщение, соответствующее ошибке, также всегда написано на BSOD – «DEVICE_QUEUE_NOT_BUSY».
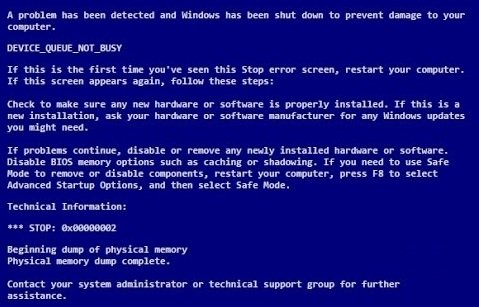 Первая общая рекомендация компании Microsoft в случае ошибок сводится к следующему: если ошибка появилась впервые, перезагрузить компьютер и продолжать работу ни о чем не беспокоясь. Если же ошибка появляется снова, значит есть проблема, и надо искать ее решение.
Первая общая рекомендация компании Microsoft в случае ошибок сводится к следующему: если ошибка появилась впервые, перезагрузить компьютер и продолжать работу ни о чем не беспокоясь. Если же ошибка появляется снова, значит есть проблема, и надо искать ее решение.
- Как изменить настройки записи дампа памяти?
- Описание синего экрана
- Возможные причины появления проблемы
- При подключении принтера
- После установки обновлений
- После установки/обновления программ
- После установки нового оборудования
- Чистая загрузка, или Безопасный режим Windows
- Проверка обновлений Windows
- Проверка на вирусы
- Malwarebytes Anti-Malware
- Dr.WebCureit
- Проверка жесткого диска
- Полезное видео
Как изменить настройки записи дампа памяти?
При появлении BSOD с надписью «STOP Error 0x2: DEVICE_QUEUE_NOT_BUSY» операционная система прекращает работу и требует выключения/перезагрузки. В зависимости от настроек системы, перезагрузка может начаться автоматически. Чтобы посмотреть и, если нужно, изменить настройки действий системы при возникновении ошибки, выполните следующие действия:
- Нажмите сочетание клавиш win+R.
- Наберите в открывшемся окошке «control system» и нажмите ОК.
- Откройте раздел «Система панели управления». Справа выберите «Дополнительные параметры системы».
- В маленьком окошке выберите вкладку «Дополнительно», в ней пункт «Загрузка и восстановление» и нажмите «Параметры».
- В разделе «Отказ системы» должен быть отмечен пункты «Записать событие в системный журнал» и, если не хотите вручную перезагружать компьютер после ошибки, отметьте «Выполнить автоматическую перезагрузку».
- В разделе «Запись отладочной информации» выберите «Полный дамп памяти».
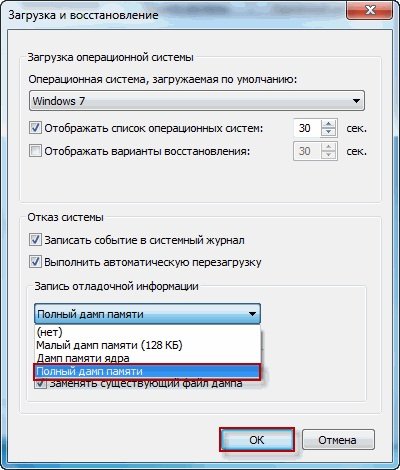
Важно! Если синий экран не дает загрузиться системе, см. п. 4. Чистая загрузка, или Безопасный режим Windows.
Описание синего экрана
На фото ниже приведен пример синего экрана с ошибкой 0x00000002:
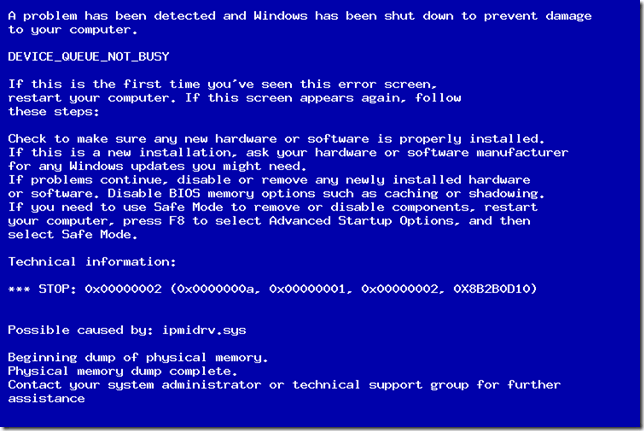 Имеет значение только поле, в котором большими латинскими буквами написано название ошибки, и поле с технической информацией – код ошибки и 4 параметра в скобках. Для некоторых ошибок по параметрам можно более точно установить причину неполадок – к данной ошибке это не относится. Также иногда может быть написано название файла библиотеки/драйвера, явившегося возможной причиной сбоя.
Имеет значение только поле, в котором большими латинскими буквами написано название ошибки, и поле с технической информацией – код ошибки и 4 параметра в скобках. Для некоторых ошибок по параметрам можно более точно установить причину неполадок – к данной ошибке это не относится. Также иногда может быть написано название файла библиотеки/драйвера, явившегося возможной причиной сбоя.
Важно понять, после чего стала появляться ошибка.
Возможные причины появления проблемы
При подключении принтера
Иногда ошибка возникает при подключении или установке сетевого принтера. В данном случае Вы можете увидеть следующие сообщения: «Windows не удается подключиться к принтеру. В ходе операции произошла ошибка 0x00000002» либо «Драйвер принтера не установлен. Невозможно завершить операцию«. Связано это с тем, что драйвер принтера не может запуститься из-за ошибки.
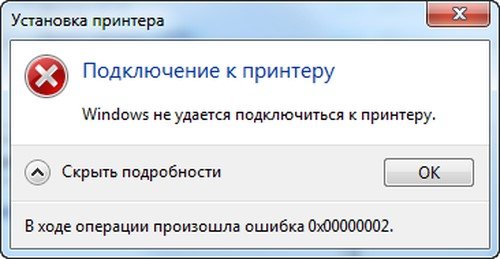
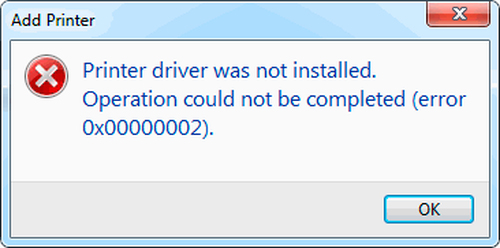 Для исправления проблемы необходимо на сайте производителя принтера скачать самую последнюю версию драйвера и провести установку. Для старых моделей принтеров производители чаще всего не занимаются обновлением драйверов под современные операционные системы. Тогда следует обратиться к универсальным драйверам принтера своего производителя, например: HP Universal Print Driver, Canon Generic Plus PCL6 Printer Driver, Epson Universal Print Driver, у каждого производителя оборудования они свои.
Для исправления проблемы необходимо на сайте производителя принтера скачать самую последнюю версию драйвера и провести установку. Для старых моделей принтеров производители чаще всего не занимаются обновлением драйверов под современные операционные системы. Тогда следует обратиться к универсальным драйверам принтера своего производителя, например: HP Universal Print Driver, Canon Generic Plus PCL6 Printer Driver, Epson Universal Print Driver, у каждого производителя оборудования они свои.
Важно! Помните, что при установке драйверов требуются права администратора на компьютере.
Если установка пакета драйвера не помогает решить проблему, следует произвести установку принтера отдельно, используя только драйвер принтера без дополнительного программного обеспечения, что идет в полном комплекте с драйверами:
- Нажмите «Пуск», выберите «Панель управления» и дважды щелкните «Устройства и принтеры».
- Нажмите «Добавить принтер».
- Выберите «Добавить локальный принтер».
- Следуйте инструкциям, чтобы завершить установку. Во время установки выберите папку с нужным драйвером и выберите подходящую версию драйвера к вашей модели оборудования.
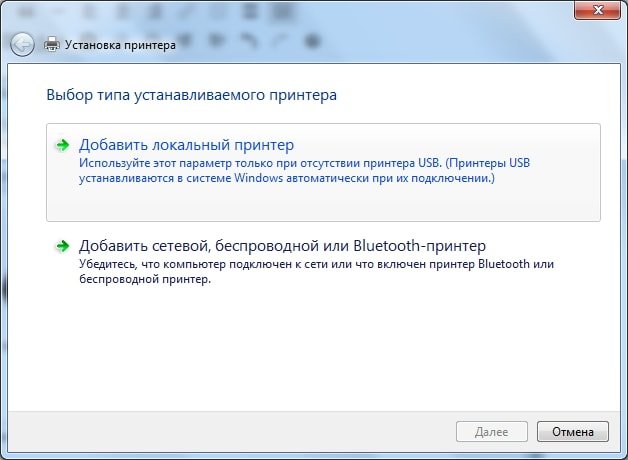 При ошибке с подключением к принтеру по сети важно убедиться, чтобы версии драйвера на сервере и на клиенте были одинаковые. Если версии будут разные, следует на клиенте удалить неактуальную версию драйвера через оснастку принтеров и произвести установку с сервера.
При ошибке с подключением к принтеру по сети важно убедиться, чтобы версии драйвера на сервере и на клиенте были одинаковые. Если версии будут разные, следует на клиенте удалить неактуальную версию драйвера через оснастку принтеров и произвести установку с сервера.
После установки обновлений
Если ошибка появилась после недавно установленных обновлений системы, надо попробовать их удалить. Бывает обновления устанавливаются прямо во время работы, и пользователь этого может и не заметить. Выполните следующие действия, чтобы проверить, когда были установлены последние обновления:
- Нажмите сочетание клавиш win+R.
- Наберите в открывшемся окошке «appwiz.cpl» и нажмите ОК.
- Нажмите «Просмотр установленных обновлений».
- Отсортируйте их по дате установки: для этого нажмите на поле «Установлено», если даты установки последних обновлений совпадают или близки по дате (предшествуют) ко времени, когда появилась проблема – удалите обновления. Выберите обновление, которое хотите удалить, правой кнопкой мыши и нажмите «Удалить».
- Проделайте такую процедуру для всех попавших под подозрение обновлений, перезагрузите компьютер.
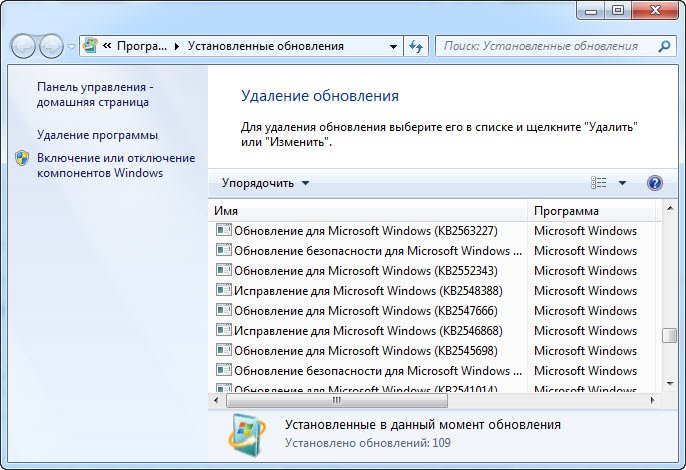
После установки/обновления программ
Если ошибка появилась после установки какой-либо программы:
- Нажмите сочетание клавиш win+R.
- Наберите в открывшемся окошке «appwiz.cpl» и нажмите ОК.
- Отсортируйте программы по дате установки, нажав на поле «Установлено», выберите недавно установленную программу, которая могла вызвать проблему, правой кнопкой мыши и нажмите «Удалить» перезагрузите компьютер.
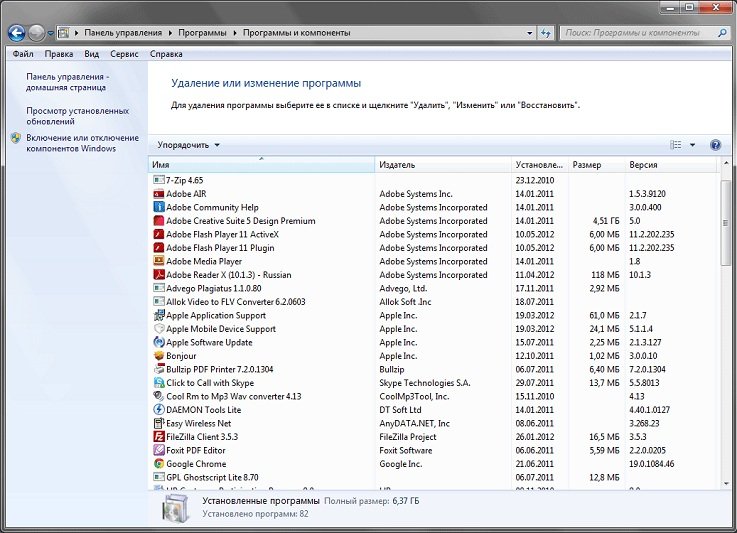
После установки нового оборудования
Если проблема возникла после установки нового оборудования, попробуйте отключить новое оборудование. Если по каким-то причинам это невозможно либо очень нежелательно сделать, проверьте совместимость оборудования с Вашей операционной системой. Для этого найдите модель Вашего оборудования на сайте производителя и проверьте требования к системе.
Если вышеперечисленное не помогло, попробуйте автоматически обновить драйвер для Вашего нового устройства. Для этого:
- Нажмите сочетание клавиш win+R.
- Наберите в открывшемся окошке «devmgmt.msc» и нажмите ОК.
- На экране появится диспетчер устройств, найдите нужное устройство, щелкните по нему правой кнопкой мыши, выберите «Обновить драйверы…».
- Выберите «Автоматический поиск обновленных драйверов».
- После обновления драйверов перезагрузите компьютер.
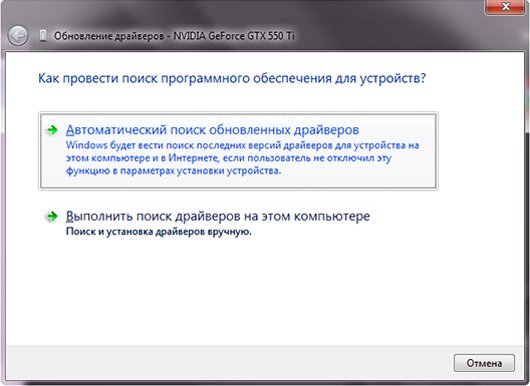
Чистая загрузка, или Безопасный режим Windows
Если Вы не можете зайти в Windows в обычном режиме, нужно выполнить чистую загрузку Windows или зайти в Операционную систему (далее — ОС) в безопасном режиме. Для этого на системах ХР, Vista, 7 нужно нажимать клавишу F8 при загрузке операционной системы. Также иногда можно выбрать вариант «Загрузка последней удачной конфигурации» — это не затрагивает файлы пользователя, только системные изменения.
На системе Windows 8 через клавишу F8 не всегда можно попасть в безопасный режим. Другой вариант входа – Shift+F8. К счастью, системы Windows 8 и 10 в случае проблем сами предлагают выбрать варианты восстановления и чистой загрузки:
- Для начала можно попробуйте нажать опцию «Восстановить».
- Если это не помогло, проделайте алгоритм заново, с нажатия F8, выберите опцию «Восстановить», нажмите «Дополнительные параметры» – «Восстановление системы с помощью точки восстановления».
- Если и это не сработало – проделайте заново предыдущие пункты, далее «Параметры загрузки» – Перезагрузить.
- После перезагрузки появится список параметров, нажмите F4 если хотите загрузиться в безопасный режим, F5 – безопасный режим с поддержкой сетевых драйверов, если нужен Интернет.
- После нажатия клавиши Windows 8 загрузится в соответствующий режим. Вы сможете удалить программы, обновления, проверить систему на вирусы.
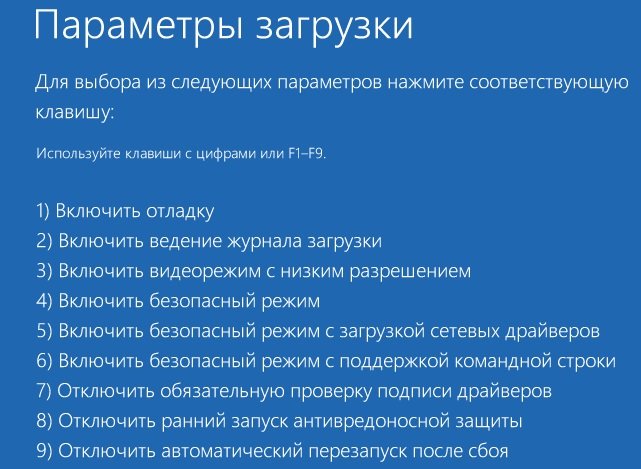
Проверка обновлений Windows
Если в последнее время никаких программ, устройств не добавляли в систему, но начала появляться ошибка 0x0000002, рекомендуется проверить обновления. Перед этим удостоверьтесь, что компьютер подключен к сети Интернет.
Для этого:
- Нажмите сочетание клавиш win+R.
- Наберите в открывшемся окне «control update» и нажмите ОК.
- Откроется центр обновления Windows. Нажмите «Проверить обновления».
- После того, как система найдет необходимые обновления, появится кнопка «Установить сейчас».
- Установите обновления, перезагрузите компьютер.
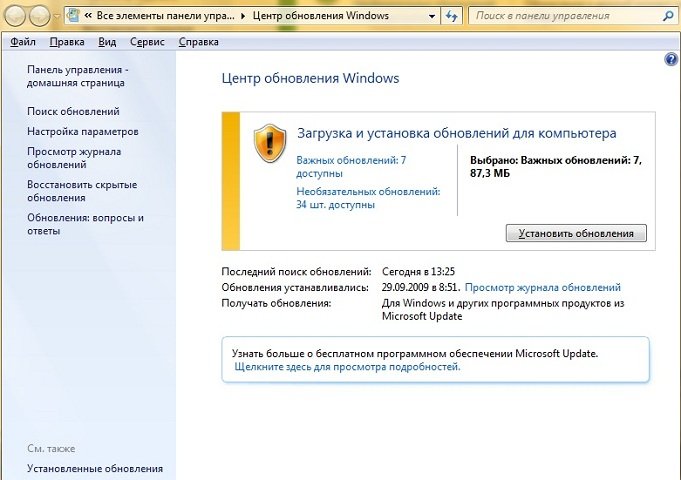
Проверка на вирусы
Причиной появления синего экрана также может являться повреждение вирусом системных файлов. Для проверки компьютера на вирусы есть хорошие бесплатные утилиты практически от всех основных производителей антивирусных программ.
Предлагаем 2 варианта программ.
Malwarebytes Anti-Malware
Страница загрузки: https://ru.malwarebytes.com/mwb-download/thankyou/.
Нужно только запустить скачанный файл, принять условия лицензии, после установки нажать «Запустить проверку». Программа сама скачивает свежие базы, после проверки выведет отчет со всеми найденными опасными файлами и опциями выбора действий по каждому из них. 14 дней бесплатного пользования – достаточно для одноразовой проверки.
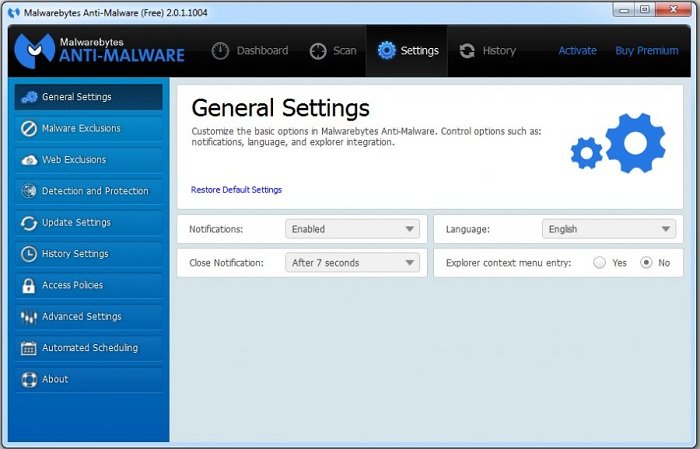
Dr.WebCureit
Ссылка для скачивания: https://free.drweb.ru/download+cureit+free/.
Запустите скачанный файл, примите условия, нажмите «Start scanning» или «Select objects for scanning», если хотите выбрать сами или добавить области для сканирования. После проверки появится отчет со всеми найденными опасными файлами и опциями выбора действий по каждому из них. Из минусов – только на английском языке.
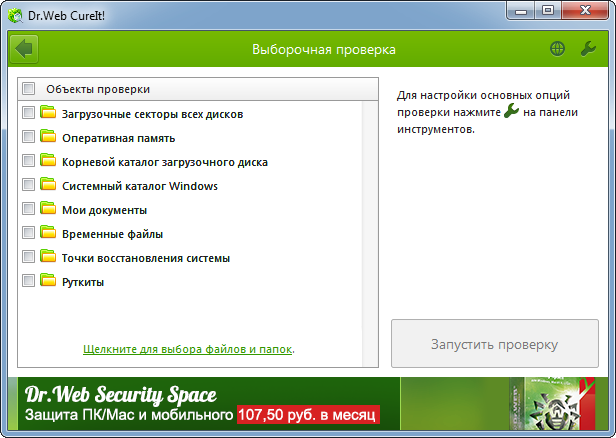
Проверка жесткого диска
Довольно часто причиной различных ошибок Windows становятся повреждения жесткого диска. Даже на новых дисках могут быть поврежденные сектора. Чтобы проверить диск существует много программ. Одной из наиболее удобных является Victoria, представляет собой .exe файл небольшого размера.
Ссылки на загрузку бесплатной утилиты для проверки диска Victoria: https://www.softportal.com/get-40873-victoria.html.
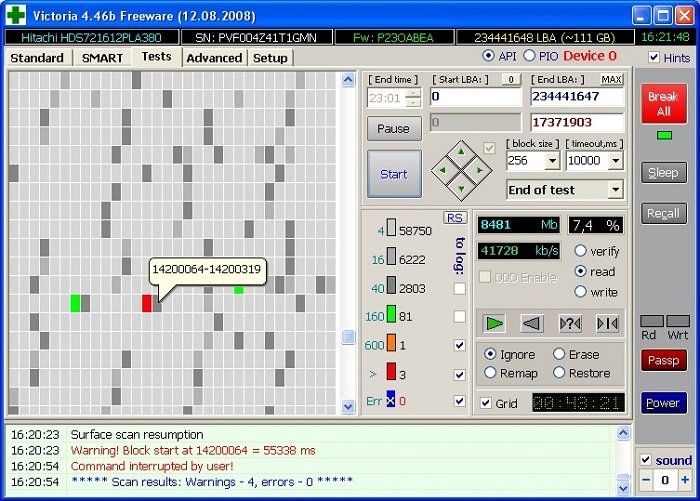 Как работать с данной программой:
Как работать с данной программой:
- Распакуйте архив с помощью программ ZIP или WinRAR.
- Запустите файл .exe (двойным щелчком левой кнопки мыши).
- В правом окне программы выберите ваш диск с системой, как правило это самый большой по объему диск.
- Выберите вкладку Tests, Нажмите Start. Начнется проверка диска, она может занять несколько часов.
- После завершения проверки обратите внимание на отмеченные галочками пункты – это количество поврежденных секторов на диске, если там не нули, значит на жестком диске есть повреждения и его надо менять. Обратитесь в сервисную поддержку.
Полезное видео
Варианты исправления ошибки в случае появления синего экрана смерти разобраны на следующем видео:




