Начиная с Windows Server 2008, компания Microsoft представила своё средство серверной аппаратной виртуализации — Hyper-V, которая вполне может конкурировать с именитыми Xen или KVM. Начиная с Windows 8, Hyper-V можно также установить и на клиентских редакции ОС, в том числе и Windows 10.
Что такое виртуализация?
Виртуализация по своей сути — создание виртуальных версий аппаратной среды со всеми вытекающими, будь то операционная система, накопители, процессоры и тд. с помощью гипервизора — аппаратной или программной средой, которая является дополнительным слоем между материнской системой с её ресурсами и виртуальной средой. Гипервизор управляет ресурсами системы между отдельно взятыми виртуальными машины, сохраняя при этом баланс производительности каждой.
Причины использовать виртуализацию
Помимо профессионального использования для серверов, виртуализация позволяет обычным пользователям выполнять некоторые вещи, для которых им пришлось бы использовать другой ПК или же другую версию ОС, такие как:
- Использование программного обеспечения для других операционных систем, будь то Linux, FreeBsd или же другая система Windows;
- Экспериментирование с другими ОС для образовательных или иных елей;
- Виртуальная система является наиболее безопасной средой, которая отделена от вашей материнской системы.
Системные требования для использования Hyper-V в Windows 10
Прежде чем начать установку и использование Hyper-V, необходимо убедиться, что наша система соответствует необходимым требованиям:
- 64-битная редакция Windows 10 Professional, Eterprise или Education, Hyper-V не может быть установлен на системах для домашнего использования Home.
- Ваш центральный процессор должен поддерживать преобразования адресов второго уровня (SLAT). Для процессоров от AMD, SLAT реализован посредством технологии AMD-V Rapid Virtualization Indexing (RVI), для Intel — Intel VT Extended Page Tables (EPT).
- Как минимум 4 Гб оперативной памяти или больше, в зависимости от ваших нужд.
Для того, чтобы прямо из системы узнать, поддерживает ли ваше оборудование виртуализацию, можно воспользоваться утилитой systeminfo
- Найдите в поиске командную строку (cmd) и запустите её от имени администратора (правый клик — Запустить от имени администратора);
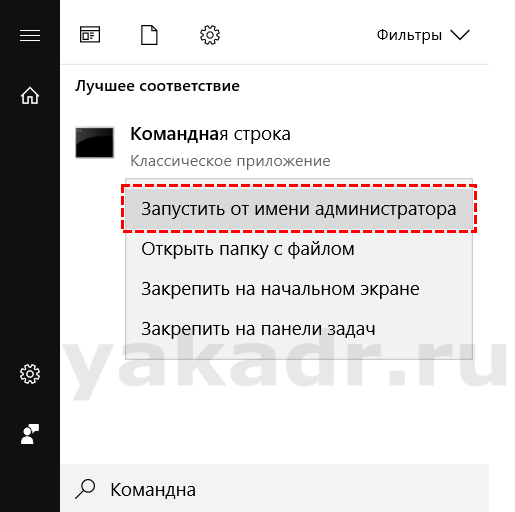
- Введите systeminfo и нажмите Enter;
- Дождитесь окончания сканирования оборудования.
В самом низу отчета вы увидите графу «Требования Hyper-V» и несколько пунктов. Если напротив каждого из них написано ДА, то ваше оборудования поддерживает виртуализацию с помощью Hyper-V.
Возможно на некоторых пунктах вы увидите НЕТ, если это Виртуализация включена во встроенном ПО или Доступно предотвращение выполнения данных, то это означает, что нам надо включить виртуализацию в BIOS, которую мы рассмотрим в следующем абзаце.
Если у вас значится НЕТ на пункте Преобразования второго уровня, значит ваш ЦП не поддерживает технологию SLAT и ничем, кроме, как заменой процессора не помочь.
Настройка виртуализации в BIOS
- Перезагрузите компьютер и зайдите в BIOS (нажав, Del, F2, F10 или F12 в зависимости от материнской платы).
- У различных поставщиков, интерфейс биоса может быть разным, но по сути иметь теже самые настройки
Найдите в своем биосе пункты:
- Virtualization Technology (VTx)
- Virtualization Technology Directed I/O (VTd)
Включите их, в зависимости от ЦП они могут быть показаны, как AMD-V или же Intel VT. Сохраните настройки и перезагрузитесь.
- Если у вас в операционной системе, включен режим быстрой загрузки (fastboot), отключите его:
- В панели управление выберите пункт Система > Электропитание;
- В левой панели нажмите на Действие кнопок питания;
- Снимите галочку с быстрого запуска, предварительно разблокировать параметр с помощью Изменение параметров, которые недоступны.
Непосредственная установка Hyper-V в Windows 10
После того, как мы убедились, что наше система готова к виртуализации, необходимо её включить в самой операционной системе, для этого:
- С помощью Win+R выполните команду optionalfeatures.exe;
- Или же правым кликом нажать на меню Пуск, выбрать там Программы и компоненты и далее Включение или отключения компонентов Windows;
- В появившемся иерархическом списке найдите каталог Hypver-V;
- Включите пункты Платформа Hyper-V и Средства управления Hyper-V.
Система начнет установку службы виртуализацию и через некоторое время попросит вас перезагрузить компьютер, соглашайтесь. Для того, чтобы удостовериться, что службы была установлена корректно, проверьте это в командной строке с помощью ранее использованной утилиты systeminfo.exe , напротив Hyper-V должна появиться запись о том, что гипервизор успешно установлен и работает.
Средства управления Hyper-V и создание новой виртуальной машины
Теперь мы готовы приступить к непосредственной настройке нашей среды виртуализации. Для этого:
- В меню Пуск в поиске введите Hyper-V;
- Выберите Диспетчер Hyper-V или Hyper-V manager если вы используете англоязычную редакцию ОС;
- Можно пойти другим путём и вызвать Virtmgmt.msc при помощи Win+R.
Выберите в левой части окна вашу систему, при этом в правой части будут показано нужные нам настройки. Прежде, чем создавать новую машину, настроим некоторые параметры:
- Нажмите на Параметры Hyper-V.
- Во вкладке Виртуальные жесткие диски выберите путь по которому будет создан ваш виртуальный HDD, по умолчанию это C:UsersPublicDocumentsHyper-VVirtual Hard Disks Но вы можете использовать любое расположение, где у вас достаточно свободного пространства.
- Во вкладке Виртуальные машины также назначьте путь по которому будут храниться настройки, желательно использовать тот же путь, что и для диска.
- Нажмите ОК и вернитесь к предыдущему окну.
Чтобы система имело доступ к интернету, имеет смысл также создать виртуальный свитч:
- В том же месте, откуда мы вызвали Настройки, нажмите на Управление виртуальными коммутаторами
- Выберите Создать новый виртуальный коммутатор
- Выберите Тип Подключения > Внешняя сеть и выберите свой сетевой адаптер.
- Дайте имя новому коммутору и нажмите Применить.
Настало время приступить к непосредственному созданию нашей виртуальной системы:
- В выпадающем списке справа выберите Новый > Виртуальная машина
- Будет вызван мастер создание новой виртуальной машины
Разберём все пункты подробнее:
- Имя и расположение — тут всё просто, указываем имя, также можно выбрать иное расположение файлов, от того, которое мы указали в в настройках по умолчанию
- Выбор поколения гипервизора — Первое или Второе поколение. Второе поколения гипервизора предоставляет нам более широкие возможности, такие, как использование загрузчика UEFI, который может быть полезен нам при установке семейства ОС Windows, также во втором поколении присутствует гибридная эмуляция ресурсов, которая повысит общую производительность системы.
- У второго поколения гипервизора есть и недостатки, мы не сможем использовать 32-битные версии ОС, а также не все дистрибутивы Linux. Для нашего конкретного случая, мы остановимся на первом поколении.
- Память — сколько выделять памяти — специфичный вопрос, который напрямую зависит от установленной системы и фактического наличия памяти на компьютере. Для повседневных задач выставьте памят ьв диапазоне от 2 до 4 Гб.
- В настройке сети выберите ранее созданный нами коммутатор.
- Накопители — В данной вкладке выберите Создать новый виртуальный диск, дайте ему имя и выберите расположение. Памяти выделяйте сколько не жалко. В данном руководстве мы будем устанавливать систему Ubuntu, для неё нам вполне хватит от 5 до 10 Гб, но можно и больше.
- Установка системы — выберите пункт Установка системы с загрузочного CD/DVD-ROM и укажите расположение .iso Образа с системой, в нашем случае это обораз Ubuntu. Можете вовсе не указывать установочный носитель, это можно изменить потом.
- В последнем пункте проверьте все данные и нажмите Готово, создание новой машины может занять некоторое время.
После того, как Hyper-V создан нашу виртуальную машину, мы можем видеть её в списке, под пунктом «Виртуальные машины»
Установка Ubuntu
Мы можем установить на нашу машину любую операционную систему, так как в пункте 6 настроек мы выбрали .iso образ с ubuntu, для наглядности продолжим её установку.
Если по каким либо причинам вы не указали установочный носитель во время создания ВМ, это легко исправить:
- Выберите в списке только созданную системы;
- В правой части экрана нажмите на Параметры;
- Во вкладке IDE контроллер выберите DVD-Drive;
- Укажите образ с системой тем же способом, который был описан при непосредственном создании ВМ.
Когда мы закончили с настройками, время запустить нашу системы двойным кликом по ней, далее нажать на зеленёю кнопку Запуск.
Для отдельно взятой системы будет создано новое окно, происходящее в котором ничуть не отличается от того, что вы видите при загрузке вашего персонального компьютера.
Хотя установка Ubuntu не требует никаких особых навыком, мы все-таки разберём подробнее её установку, в конкретно данном случае мы использовали образ последней актуальной на данный момент версии Ubuntu 17.04
После полной загрузки, нас встретит уже загруженная система, которая даст нам два варианта: либо попробовать, либо Установить.
- Выберите в списке слева Русский язык и нажмите на кнопку Установить Ubuntu
- По желанию выставьте галочку загрузки обновлений во время установки и установку дополнительного ПО
- Далее нас встретит окно выбора Типа установки, для того, чтобы не углубляться в процесс того, как устроены операционные системы Linux, мы выберем пункт Стереть диск и установить Ubuntu
- Нажмите на кнопку Установить Ubuntu, согласитесь на автоматическую разметку диска и продолжайте.
- Пока системы будет устанавливаться нас попросят ввести данные о Часовом поясе, раскладке клавиатуры.
- Когда вы достигните пункта «Кто вы?» укажите имя пользователя и пароль, по желанию можете выставить галочку для автоматического входа в систему. Пароль желательно всё-таки указать, т.к основа системы безопасности систем Linux является как-раз таки наличие пароля для дальнейшего управления системными файлами.
После того, как система установилась, нажмите кнопку Перезагрузить. При последующей загрузке у вас будет работоспособная система Ubuntu, которой вы можете пользоваться с помощью Hyper-V также, как и на реальном компьютере.




