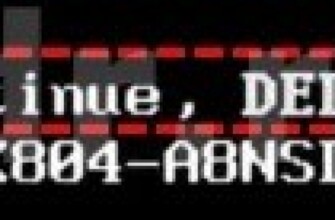Хотели бы Вы иметь полный контроль над своим ПК, или над всеми компьютерами в своём доме, офисе или предприятии, где все пользователи и машины подчиняются Вашим правилам? Если Ваш ответ ДА! Тогда самое время рассмотреть инструмент ОС «Групповая политика».
Групповая политика – это инструмент, который содержит в себе набор правил и настроек для создания нужной рабочей среды. С его помощью можно ограничить работу компьютера, выполнять различные сценарии при запуске компьютера, включать и отключать различные функции системы и многое другое. Главной особенностью данного инструмента является то что, правила и настройки задаются, и пользователю, и машине, а также всей подвластной Вам сети.
Вместе с новой и обновлённой версией Windows 10 также были обновлены и добавлены новые объекты групповой политики. Ниже представлен краткий список новых элементов.
- Параметры браузера Microsoft Edge.
- Параметры универсального приложения для Windows.
- Макет начального экрана и меню «Пуск».
- Советы для Windows.
- Microsoft Passport.
Стоит отметить, что Microsoft не оставила без внимания своё мобильное детище, и как следствие выпустила новые и обновленные элементы групповой политики для мобильных устройств. Вот часть обновлённых и новых элементов:
- Защитник;
- Passport и Hello;
- Безопасность;
- Обновление устройства;
- Управление сертификатами.
Большое внимание было уделено обновлению элементов сети передачи данных и сетевой безопасности.
Запускаем инструмент Групповой политикой
А теперь перейдём к инструменту «Групповой политики», и научимся его запускать!
Для того чтобы его открыть, можно воспользоваться двумя способами:
- Нажать сочетание клавиш «WIN + R», в появившемся окне ввести команду «gpedit.msc» (без кавычек) затем нажать «Enter».
- Второй способ немного сложнее, переходим в меню «ПУСК» и нажимаем на «Поиск», далее вводим «mmc» в списке должен появиться элемент с именем mmc, нажимаем на него и подтверждаем действие. Далее откроется консоль, в ней нажимаем сочетание клавиш «Ctrl + M», появится окно «Добавление и удаления оснастки» в списке расположенном слева нужно найти и выделить «Редактор объектов групповой политики» затем нажать добавить. Появится новое окно, в нем Вы может выбрать определённый компьютер или пользователя (значение по умолчанию «локальный компьютер»). Если поставить галочку внизу, то данная конфигурация консоли будет сохранена, нажимаем «Готово» и в предыдущем окне «Ок».
ВНИМАНИЕ! Первый способ лучше подойдёт для компьютера с отсутствующей внутренней сетью (не более 1 компьютера), так как определяется автоматический и имеет значение «локальный компьютер».
Редактируем политику
Давайте попробуем создать пару правил для своей системы.
На пример возьмем страницу из панели управления «Программы и компоненты», и спрячем программы установленные на ПК. Для этого, открываем инструмент групповой политики одним из способов указанных выше, и далее по пунктам:
- В левой части окна есть 2 элемента «Конфигурация компьютера» и «Конфигурация пользователя» нам нужен второй, а именно «Конфигурация пользователя».
- Переходим по следующему пути «Административные шаблоны» -> «Панель управления» -> «Программы».
- В правой части окна выбираем из списка «Скрыть страницу «Программы и компоненты»» и открываем двойным щелчком мыши.
- В открывшемся окне нажимаем на параметр «Включить» далее жмем «Ок», и желательно оставить комментарий.
Теперь никто не увидит полный список тех программ, которые у Вас установлены.
Создадим еще одно правило, на этот раз мы запретим менять тему оформления:
- Перейдём по следующему пути «Конфигурация пользователя» -> «Административные шаблоны» -> «Панель управления» -> «Персонализация».
- Открываем элемент «Запрет изменения темы».
- Далее нажимаем «Включить» и «Ок».
Отныне тему изменить нельзя. Стоит также отметить, что помимо простого ограничения пользователя или машины, некоторые параметры имеют строковую переменную в которою прописываются сценарии, списки и прочие параметры.
ВНИМАНИЕ! Не все компоненты групповой политики могут работать в Вашей системе. При его выборе стоит обратить внимание на требование, это касается версии операционной системы. Требования описаны в каждом элементе.
ВНИМАНИЕ! При создании большого количества правил могут возникать конфликты, для этого необходимо оставлять комментарии к своим действиям, для более ясной картины происходящего.
В заключение можно сказать, что инструмент операционной системы «Групповая политика» создавался для создания необходимых условий для работы, но он так же может быть полезен для обычных пользователей. Например, можно ограничить своего ребёнка от элементов управления системы таким образом уменьшить вероятность поломки системы и создать для него комфортную и безопасную среду.