В Windows 10 многие пользователи сталкиваются с недоумением при поиске настроек для системы или системных служб из-за того, что некоторые функции разделены между классической панелью управления и новым меню настроек. К примеру, тот же самый Диспетчер устройств можно найти лишь в классической панели управления, а скажем, настройки магазина приложений можно найти лишь в новой версии меню.
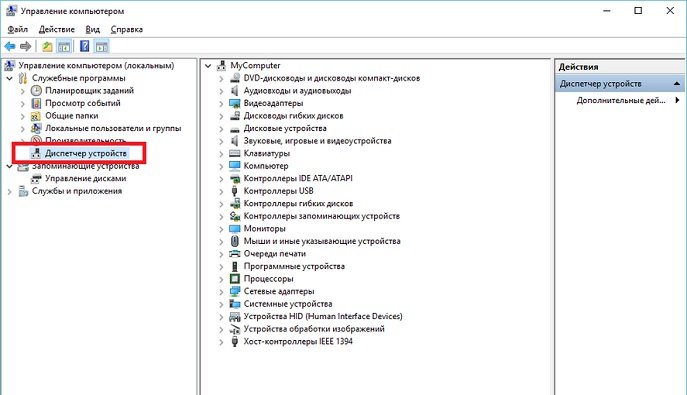
Что это такое — «Режим бога»?
Для продвинутых пользователей, начиная с Windows 7, Microsoft предусмотрело скрытую утилиту, в народе именуемую «Режим бога» (GodMode, Год Мод), так как она позволяет изменить практически любой аспект ОС.
Важно! «Режим бога» даёт доступ к централизованной таблице параметров, заключённой в одно приложение, хорошо структурированную для удобного поиска необходимой функции. С помощью данной утилиты можно изменить почти любой аспект в системе.
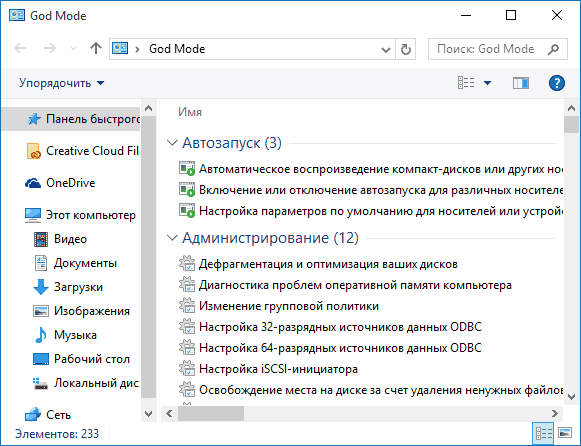 В Windows 10 Microsoft также оставили возможность использования «Режима бога». Хотя на начале технического тестирования системы многие бета-тестеры отметили, что данный режим пропал из ОС, но видимо в редмондской компании решили всё-таки вернуть его в финальную сборку.
В Windows 10 Microsoft также оставили возможность использования «Режима бога». Хотя на начале технического тестирования системы многие бета-тестеры отметили, что данный режим пропал из ОС, но видимо в редмондской компании решили всё-таки вернуть его в финальную сборку.
Как его включить?
Получить доступ к этому режиму можно довольно нетривиальным методом, может даже показаться, что это шутка:
- Первым шагом будет создание пустого каталога в любой точке системы, наиболее распространенным вариантом будет просто создать папку на рабочем столе.
- Переименуйте только, что созданную папку на: God Mode.{ED7BA470-8E54-465E-825C-99712043E01C}.
- Стоит отметить, что GodMode — это устоявшееся в англоязычном сегменте интернета понятие, вы же можете назвать каталог и более привычным нашему уху: Режим Бога.{ED7BA470-8E54-465E-825C-99712043E01C}.
- Нажмите Enter и вы увидите, как ваша папка превратилась в ярлык с соответствующим ему иконкой.
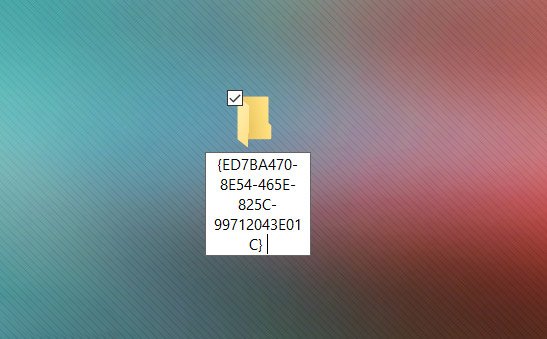 Обратите особое внимание на точку перед открывающейся скобкой, не забудьте её, чтобы у ярлыка оставалось осмысленное название. Теперь при двойном клике на нашем ярлыке на вашем экране окажется сильнейшая утилита настройки компьютера с более чем 260 параметрами, и всё этом в одном месте.
Обратите особое внимание на точку перед открывающейся скобкой, не забудьте её, чтобы у ярлыка оставалось осмысленное название. Теперь при двойном клике на нашем ярлыке на вашем экране окажется сильнейшая утилита настройки компьютера с более чем 260 параметрами, и всё этом в одном месте.
Описанным выше способом можно создать на рабочем столе или где угодно в системе ярлыки и на более узкоспециализированные настройки, к примеру:
- PowerPlan.{025A5937-A6BE-4686-A844-36FE4BEC8B6D}. — вызовет окно с настройками управления электропитанием и производительностью.
- Firewall.{4026492F-2F69-46B8-B9BF-5654FC07E423}. — запустит настройки встроенного брандмауэра Windows.
- Net.{208D2C60-3AEA-1069-A2D7-08002B30309D}. — управление сетью и подключениями.
- WiFi.{1FA9085F-25A2-489B-85D4-86326EEDCD87} . — центр настроек беспроводных сетей, т. е. WiFi.
- Print.{2227A280-3AEA-1069-A2DE-08002B30309D}. — сканер и принтеры.
- DefaultProgram.{17cd9488-1228-4b2f-88ce-4298e93e0966}. — тут вы сможете настроить программное обеспечивание по умолчанию для различных типов файлов.
- Tray.{05d7b0f4-2121-4eff-bf6b-ed3f69b894d9}. — изменение иконок в области уведомлений.
- Monitor.{C555438B-3C23-4769-A71F-B6D3D9B6053A}. — параметры экрана.
- TS.{C58C4893-3BE0-4B45-ABB5-A63E4B8C8651}. — а данный ярлык является весьма полезным, он вызывает встроенный в Windows поиск неисправностей и может вам помочь при устранении некоторых появившихся в ОС ошибок.
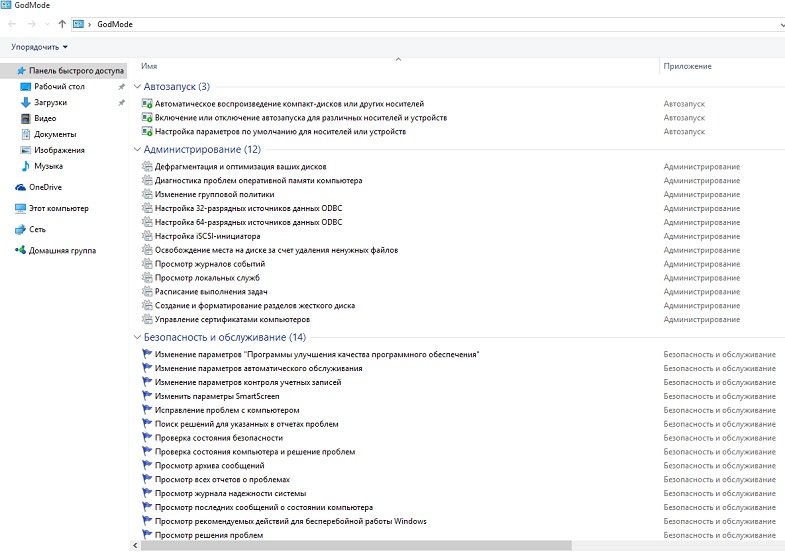 Теперь у вас есть полный доступ к вашему компьютеру и его параметрам, без необходимости искать нужный пункт во множестве меню.
Теперь у вас есть полный доступ к вашему компьютеру и его параметрам, без необходимости искать нужный пункт во множестве меню.
Если вы по каким-либо причинам захотите избавиться от созданного ранее ярлыка, просто удалите его обычным путем, как вы удаляете все остальные файлы на компьютере.
Полезное видео
Два способа включения данного режима рассмотрены здесь:




