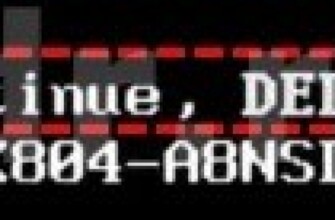В последнее время все больше в качестве носителя для установки или восстановления операционной системы Windows используются USB носители (флешки). Компактный размер, многократное использование, долговечность и прочие преимущества сделали флешку безупречным лидером уверенно вытесняющем компакт диски.
Далее рассмотрим более подробно, как нам сделать загрузочную флешку с операционной системой Windows 10. Помимо сторонних программ компания Майкрософт разработала собственный алгоритм, позволяющий при использовании утилиты Windows 10 Installation Media Creation Tool создать загрузочную флешку Windows 10 напрямую с сайта компании.
Как это происходит и что для этого надо. Конечно флешка объёмом минимум 6 Гб и доступ в интернет.
В первую очередь заходим на сайт Майкрософт по адресу https://www.microsoft.com/ru-ru/software-download/windows10 и скачиваем утилиту Windows 10 Installation Media Creation Tool. (Сразу же следует оговориться, если у вас на компьютере установлена операционная система ниже Windows 7, воспользоваться данной утилитой не получится). Переходим по данной ссылке и сохраняем утилиту на жестком диске.
После запуска программы видим окно, в котором предлагается обновить компьютер до версии Windows 10 или создать установочный носитель для другого компьютера. В данном случае выбираем второй вариант и нажимаем далее.
Здесь нам предлагается выбрать язык, версию, и разрядность. Хотя разрядность выбрать не получится, в последних версиях Windows 10 Installation Media Creation Tool это окно не активное. Версию Windows 10 Pro или Windows 10 Home можно выбрать при установке операционной системы.
В окне разрядность, если вы собираетесь устанавливать виндовс многократно на разные компьютеры, лучше выбрать пункт «оба», а разрядность задать при установке. Задав необходимые параметры, нажимаем «далее».
В следующем окне необходимо выбрать носитель, выбираем «USB-устройство флэш-памяти». Далее в окне «Выбор USB-устройства флэш-памяти» выбираем нашу флешку и в открывшемся окне наблюдаем процесс загрузки и записи операционной системы на USB носитель. Время загрузки зависит от скорости интернета вашего провайдера и составляет примерно минимум от получаса. На последнем этапе появляется окно с надписью «USB-устройство флэш-памяти готово». Нажимаем «Готово», и наша флешка готова для установки Windows 10.
А теперь предположим, что в необходимый момент у нас не было под рукой флешки и мы загрузили на компьютер ISO-файл Windows 10, который необходимо записать на флешку. Для этой цели существуют различные программы.
Сегодня остановимся на утилите «Rufus». Подключаем флешку в свободное USB гнездо и запускаем Rufus.exe. В открывшемся окне устанавливаем следующие параметры:
- «устройство» — указываем флешку, предназначенную для записи на нее операционной системы (если в данный момент в компьютере находится только одна флешка, она будет видна сразу);
- «Схема раздела и тип системного интерфейса» — для установки на систему с UEFI выбираем значение «GPT для компьютеров с UEFI», на систему с Bios – «MBR для компьютеров с Bios или UEFI»;
- «Файловая система»- для UEFI «Fat 32», для Bios «NTFS»;
- «Размер кластера» оставляем по умолчанию;
- «Метка тома» — можно указать произвольную метку;
- «Параметры форматирования» — выбираем «Быстрое форматирование», ставим галочку «Создать загрузочный диск» — «ISO-образ» (нажимаем значок напротив и указываем путь к образу Windows 10), выбираем «Стандартная установка Windows» и ставим галочку «Создать расширенную метку и значок устройства».
Нажимаем «Старт». Соглашаемся с предупреждение о том, что диск будет отформатирован и все данные на диске уничтожены. Далее наблюдаем процесс подготовки и записи образа Windows 10 на нашу флешку. По окончании процесса записи получаем готовую загрузочную флешку.
В дальнейшем флешку можно использовать только для установки и восстановления Windows 10, можно стереть образ и записать, то, что вам нужно. Кроме того, если после создания загрузочной флешки на ней остается еще свободное место, можно создать отдельную папку и хранить в ней свои данные. На процесс установки Windows это не повлияет.