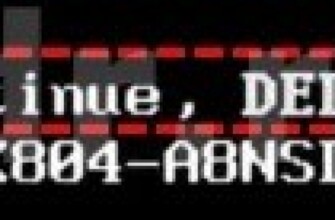Центр обновлений Windows 10 автоматически загружает и устанавливает новые версии ПО на компьютер независимо от желания конечного пользователя. В отличии от предыдущих редакций ОС, где вы могли отключить проверку обновлений или же разрешить вручную их установку посредством панели управления, в Windows 10 более нету такой настройки. Мы больше не можем выбрать соответствующие опции в Центра обновления Windows. Microsoft мотивирует это решение заботой о вашей безопасности, так как часто система получает важные обновления безопасности.
Отчасти эти заявления правдивы, но порой для рядового пользователя многочисленные обновления могут создать неблагоприятные условия для работы, будь то из-за нехватки свободного пространства на диске или из-за того, что при загрузке обновлений, Windows 10 не даёт пользователю самостоятельно выбрать время для перезагрузки системы, что может привести к потере не сохраненных данных, когда система автоматически будет устанавливать загруженные обновления. Также иногда Microsoft выпускает не достаточно проверенные обновления, которые могут привести к поломке системы, как это было при начале обновления до Windows 10 Anniversary Update, когда миллионы пользователей по всему миру столкнулись с тем, что после установки обновления их компьютер перестал запускаться.
Но если вы используете Windows 10 Pro или выше, вы всё еще можете контролировать процесс загрузки и установки обновлений путём изменение групповых политик или изменений параметров в реестре. Также существуют еще несколько методов, мы опишем их все в данном руководстве.
Отключение Центра обновлений изменением групповых политик
- Для запуска утилиты изменение групповых политик нужно воспользоваться командой «gpedit.msc, которую необходимо ввести в диалоговое окно выполнения команд, вызвать которое можно сочетанием «Win» и «R»
- В левой панели следуйте по пути «Конфигурация компьютера > Административные шаблоны > Компоненты Windows > Центр обновления Windows»
- В правой части окна найдите строку «Настройка автоматического обновления»
- Двойным кликом нажмите на строку параметра и в появившемся окне выберите пункт «Включено»
- Чуть ниже будет разблокирована панель «Параметры» в котором можно будет выбрать пункт из нескольких вариантов обновления:
- 2 — уведомление о загрузке и установке
- 3 — автоматическая загрузка и уведомления об установке
- 4 — автоматическая загрузка и установка по расписанию
- 5 — разрешить администратору выбирать параметры
При выборе опции «4» можно установить временные рамки, когда будут загружаться обновления, к примеру в то время, когда вы не используете компьютер. Для того, чтобы полностью исключить автоматическую установку, выберите опцию «2», тогда вы лишь будете получать уведомления об обновлении и уже сами сможете принять решение об их установке, для этого:
- В меню пуск нажмите на «Параметры» или на иконку шестеренки, перейдите в меню «Обновление и безопасность»
- Во вкладке «Обновление Windows» будет список доступных обновления и кнопка «Загрузить», вы можете, как загрузить их, так и игнорировать
Отключение при помощи реестра
Вместо того, чтобы изменять групповые политики, можно добавить несколько параметров в реестр, так как чисто технически, изменение групповых является ничем иным, как автоматическим добавлением определенных пунктов в реестр.
- Найдите в поиске «regedit» или выполните эту команду в диалоговом окне, вызвав которое можно с помощью сочетания «Win» и «R»
- Следуйте по пути «HKEY_LOCAL_MACHINE\SOFTWARE\Policies\Microsoft\Windows»
- Нажмите правым кликом на каталоге «Windows» и создайте новый раздел под именем «WindowsUpdate»
- Также нажмите правым кликом на только, что созданной директории и создайте под-каталог «AU»
- Выберите каталог «AU» и в правой части экрана нажмите правым кликом на свободном пространстве, выбрав пункт «Создать > Параметр DWORD(32-бита)» с именем «AUOptions»
- Двойным кликом выберите этот параметр и в поле значение впишите цифру, которая соответствую опции описанной в разделе про групповые политики: 2;3;4;5.
Отключение службы, отвечающей за обновление системы
Предыдущие два метода отключения центра обновлений могут лишь работать на редакция ОС Pro и выше, если у вас система Windows Home можно воспользоваться утилитой «Службы»
- Введите в поиске «services.msc» или же выполните эту команду при помощи уже знакомых нам «Win» + «R»
- Найдите в списке строку «Центра обновления», нажмите на неё правым кликом и выберите пункт «Свойства»
- Напротив «Тип запуска», в выпадающем меню выберите «Вручную» и нажмите ОК
В отличии от метода с групповыми политики, теперь сервис будет полностью отключен, вы не будут видеть уведомления о наличии новых версий ПО. Рекомендуем использовать данный метод, когда вы полностью уверены, что обновления вам не понадобятся.
Лимитированное подключение к интернету
Если вы подключены к интернету посредством соединения, трафик в котором лимитирован, к примеру при использовании 3G-модема или при использовании Wi-Fi от вашего смартфона, автоматическая загрузка, кроме уже описанных неудобств, может широко ударить и по вашему карману. В Microsoft понимают, что не все пользователи имеют доступ к широкополосному интернету без ограничения по трафику, в связи с этим в опциях подключения может задать его, как лимитированное, что автоматически отключит загрузку обновлений. Чтобы задать подключение, как лимитированное, следуйте инструкции ниже:
- В меню Пуск откройте пункт «Параметры», чтобы войти в новую панель управления
- Нажмите на плитку «Сеть и интернет»
- Выберите вкладку «Wi-Fi», справа вы увидите список ваших соединений, нажмите на ссылку «Дополнительные параметры» под нужным нам соединением
- Включите пункт «Задать как лимитное подключение»
Данный способ подойдет лишь для Wi-Fi и RNDIS (3G модем) подключений. Но есть определенный хитрый трюк, с помощью которого можно задать обычное кабельное соединение, как лимитирование, для этого:
- Воспользуйтесь редактором реестра
- В иерархическом древе следуйте по пути «HKEY_LOCAL_MACHINE\SOFTWARE\Microsoft\Windows NT\CurrentVersion\NetworkList\DefaultMediaCost»
- Необходимая нам директория «DefaultMediaCost» по умолчанию защищена от изменения, нажмите на ней правым кликом и выберите пункт «Разрешения»
- В появившемся окне нажмите на кнопку «Дополнительно»
- Напротив «Владелец» нажмите на ссылку «Изменить», введите вашего имя пользователей или учетную запись Microsoft в поле «Введите имена выбираемых объектов» и нажмите ОК.
- В предыдущем окне выберите строку «Пользователи» и в поле «Разрешение для группы» поставьте галочки разрешить напротив «Полный доступ». Теперь мы присвоили себе права на запись в данную директорию реестра
- Последним этапом будет выбор параметра «Ethernet» и изменение его значения на «2»
После описанных выше действий, ваше проводное соединение будет также считаться лимитированным, и как в случае с Wi-Fi, автоматическая загрузка обновлений будет отключена.