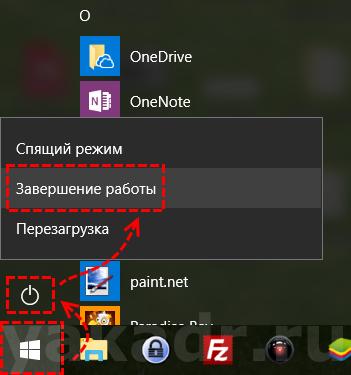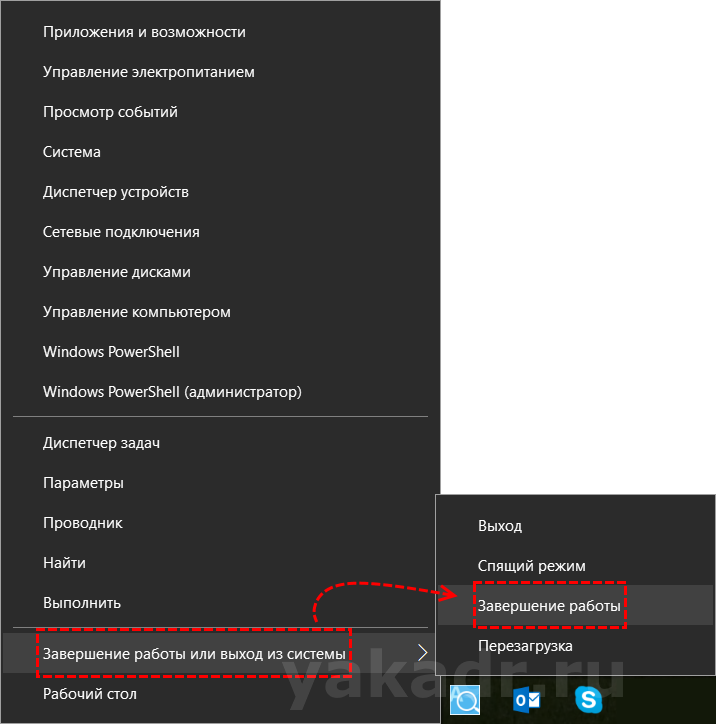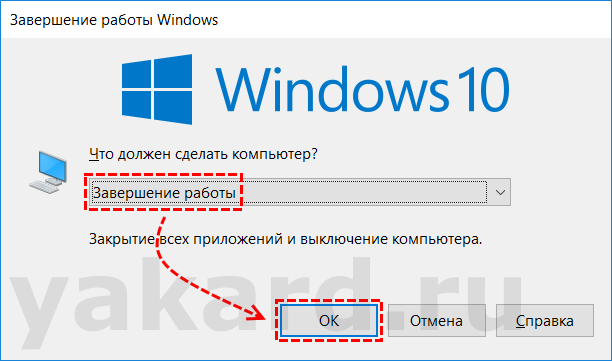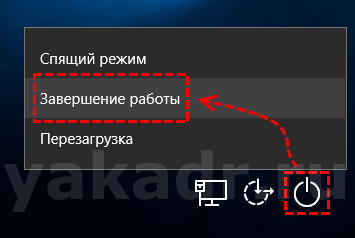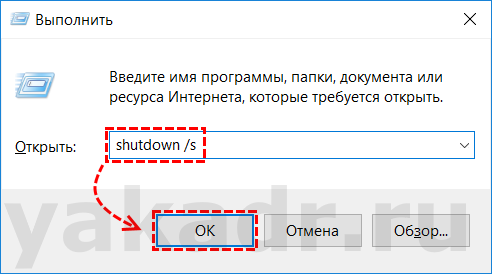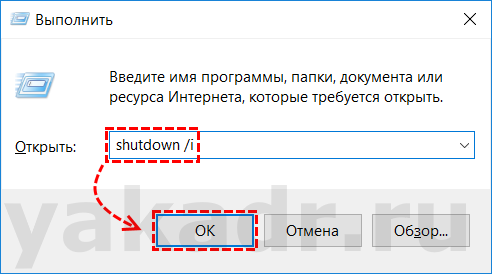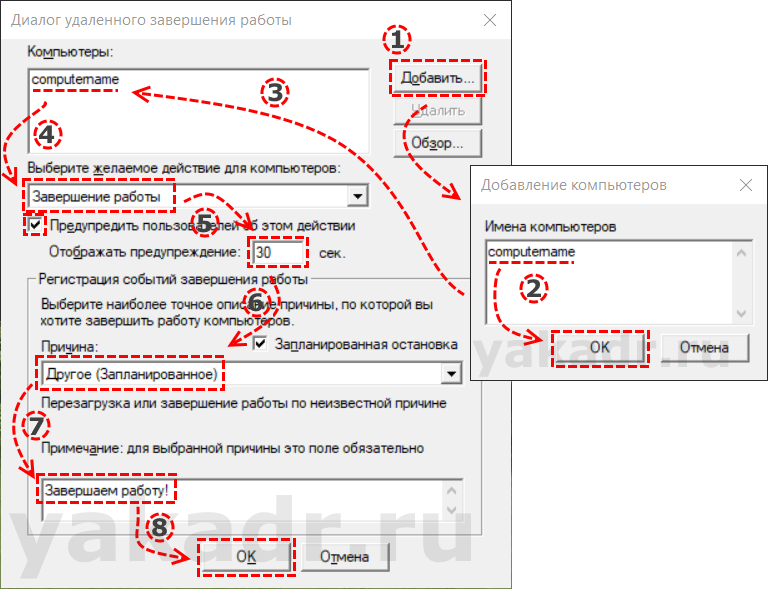Часто, при долгом использовании компьютера, он начинает работать медленнее, стандартные процессы могут происходить со сбоями. Или вам необходимо правильно выключить оборудования по окончанию рабочего дня.
При таком варианте выключения все служебные данные операционной системы и программ, удаляются из памяти компьютера.
Ниже будет описано несколько способов, как выключить системный блок, под управлением операционной системы Windows 10. Но почти все перечисленные варианты, являются универсальными для разных версий операционных систем.
Выключение из меню «Пуск»
Выключение с помощью кнопки «Пуск» — самый простой и правильный способ полного выключения.
В нижнем левом углу, на панели задач, необходимо нажать кнопку «Пуск», перейти на пункт «Завершение работы», а затем во всплывающем меню выбрать одноимённый пункт.
После этого ваше оборудование будет выключено. Если мышь недоступна, нажмите на кнопку «Windows» -> «Tab» (Комбинация точно можно использовать на сборке Windows 10 ОС 15063.540) и с помощью кнопок со стрелками добирайтесь до нужного пункта.
Выключение через меню WinX
Простой способ выключения, но он не так очевиден, как кнопка «Пуск». Меню WinX появилось в Windows 8 как скрытая замена возможностям классического меню «Пуск». Но, в Windows 10 его вернули, а меню оставили в качестве удобного варианта доступа к утилитам управления.
Чтобы открыть это меню, вам нужно, как видно из его названия, одновременно нажать кнопки Windows (кнопка с флагом на клавиатуре) и клавишу X (икс, английская). В открывшемся окне выбираем пункт «Завершение работы или выход из системы» и во всплывающем меню выбрать «Завершение работы».
Как выключить компьютер с помощью клавиатуры
Способ выключения, который давно появился в Windows, не потерял своей актуальности и сохранился в Windows 10. Нужно одновременно нажать на клавиатуре клавиши Alt и F4.
Затем, на форме найти выпадающее меню, выбрать пункт «Завершение работы» и нажать на кнопку «ОК».
Стоит заметить, что такой способ выключения системного блока с клавиатуры получится воспроизвести, только если на рабочем столе нет активных (не свёрнутых) окон. Иначе это сочетание клавиш закрывает активное окно.
На экране блокировки
Даже если операционная система заблокирована, её всё равно можно легко выключить – прямо с экрана блокировки. Найдите в нижнем правом углу иконку Power (небольшая окружность с проведённой от центра прямой линией) и выберите во всплывающем меню пункт «Завершение работы».
Перед нажатием на кнопку убедитесь, что другие активные пользователи операционной системы, завершили свои активные сеансы.
С помощью программы «Выполнить»
Достаточно удобный способ выключения, чтобы открыть программу «Выполнить», вам необходимо одновременно нажать клавиши «Windows» и «R». Вводим команду «shutdown /s» и нажмите «ОК».
После этого ваш системный блок начнет выключаться.
Если к вышеописанной команде добавить параметр /t и указать промежуток времени в секундах, то компьютер начнет выключаться через указанное количество секунд.
Например:
- shutdown /s /t 0 — операционная система начнет завершать работу без задержек, моментально.
- shutdown /s /t 3600 — выключение начнется ровно через 1 час.
Выключить компьютер через командную строку
Данный способ используется редко, так как командная строка пугает большинство пользователей Windows, но, тем не менее, этот способ тоже достаточно прост. Откройте «Командную строку» и введите команду «shutdown /s«.
Она завершит работу как обычно. Открыть «Командную строку» можно с помощью поиска по компьютеру или введя команду «cmd» в программе «Выполнить».
С помощью кнопки включения питания
 Данный способ необходимо использовать только в случае экстренной необходимости, например, когда компьютер завис или не отвечает. Или в случае необходимости быстрого выключения оборудования.
Данный способ необходимо использовать только в случае экстренной необходимости, например, когда компьютер завис или не отвечает. Или в случае необходимости быстрого выключения оборудования.
Он может повлечь за собой повреждение данных на вашем жестком диске, фотографий и важных документов, но такие последствия происходят крайне редко и иногда просто нет другого способа возврата компьютера к работе.
Нужно нажать и удерживать кнопку питания в течение нескольких секунд, после чего компьютер будет отключен. После, его можно включить как обычно.
Выключение компьютера удаленно
Иногда нужно произвести завершение работы операционной системы дистанционно. Операционная система должна находиться в одной локальной сети, и вы должны иметь права Администратора, на удаленной системе.
Через «Командную строку» или окно «Выполнить», пишем команду «shutdown /i»
В открывшемся окне «Диалог удаленного завершения работы», нажимаем кнопку «Добавить», прописываем один или несколько компьютеров которые необходимо выключить, нажимаем «ОК».
Выбираем желаемое действие для компьютера «Завершение работы», при необходимости оставляем пункт «Предупредить пользователя об этом действии» и время тайминга в секундах.
Выбираем причину и оставляем комментарий, который будет зафиксирован в событиях операционной системы. И нажимаем «ОК».
На удаленном компьютере начнется процедура выключения.
Как видно, выключение системного блока под управлением Windows 10 не является более сложным действием, чем на других операционных системах.
Следовательно, никаких затруднений это вызвать не должно.
Большинство вариантов должны работать не только в Windows 10, но и в других её версиях, вплоть до XP, так что данная инструкция является, отчасти, универсальной.