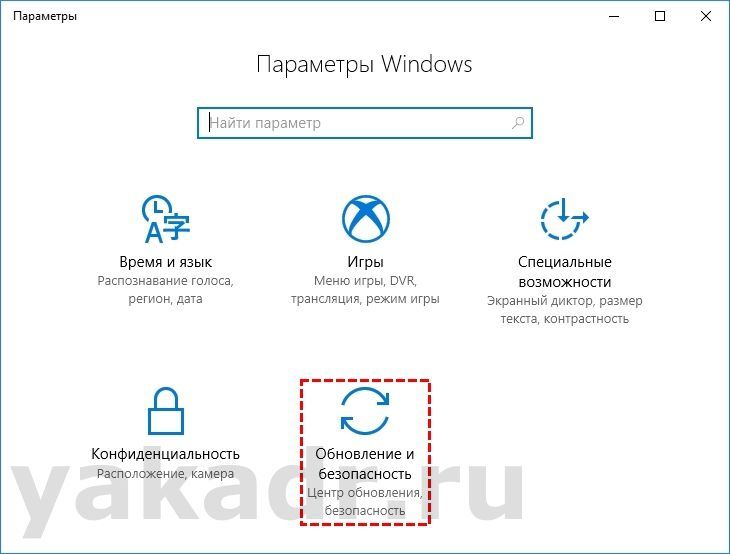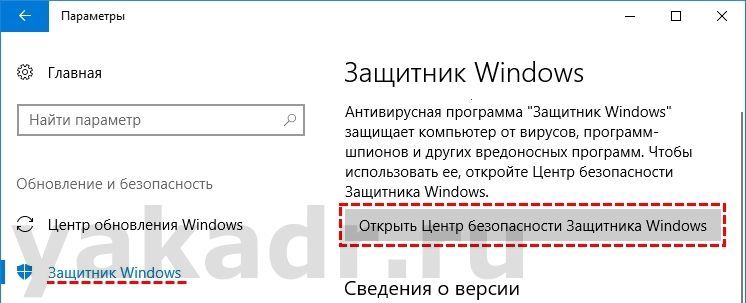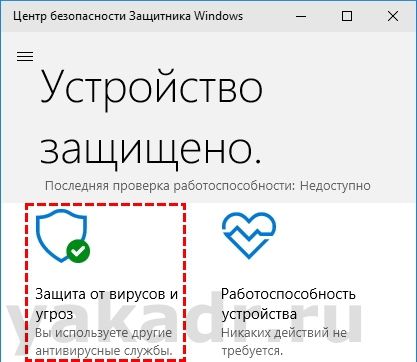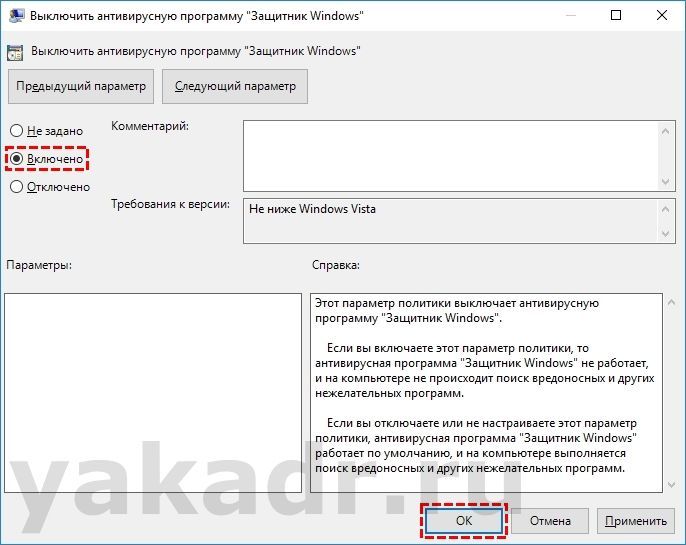Защитник Виндовс — это встроенная утилита, которая отвечает за защиту ПК от вредоносного софта, которого полно в сети. Формально это своеобразный антивирус от компании Microsoft, но нужно еще разобраться насколько он хорошо справляется со своей задачей.
Работает он до того момента, пока вы не скачаете другое антивирусное приложение, так как обычно это автоматически деактивирует стандартную защиту.
ПО получает обновления и регулярно улучшается, все ближе подходя к функционалу лучших антивирусных программ.
Если проводить сравнение встроенной утилиты со сторонними антивирусами, то важно понимать, что они бывают как платными, так и бесплатными. Главным различием выступает степень защиты, которую может получить ПК.
Защитник ни чем не хуже бесплатных антивирусников, но если затрагивать тему платных, то следует сравнить функционал и степень защиты в индивидуальном порядке.
Ключевой причиной, по которой большинство пользователей загорается желанием отключить утилиту, является блокировка установки некоторых программ, а также игр, что доставляет огромный дискомфорт.
Когда рекомендуется отключать защитник?
Прежде всего выключение востребовано в том случае, если блокируется доступ для загрузки или установки файла, который необходим на вашем компьютере и вы уверены, что он не содержит вирусов. Это не редкость, ведь часто блокируются торрент файлы и формата exe.
Важно! Отключать его не стоит пока вы не поставите другое антивирусное ПО, иначе компьютер будет очень уязвим. На него быстро проникнут вирусы, что негативно скажется на работоспособности системы.
Как отключить защитник windows 10
Первый вариант мы рассмотрим отдельно, так как его действие носит временный характер. Процедуру приходится регулярно повторять через определенные промежутки времени, что связано с особенностями операционной системы.
В то же время в Виндовс 8 этим способом он отключается навсегда.
Действуем следующим образом:
- Переходим в раздел «Параметры защиты от вирусов и других угроз«.
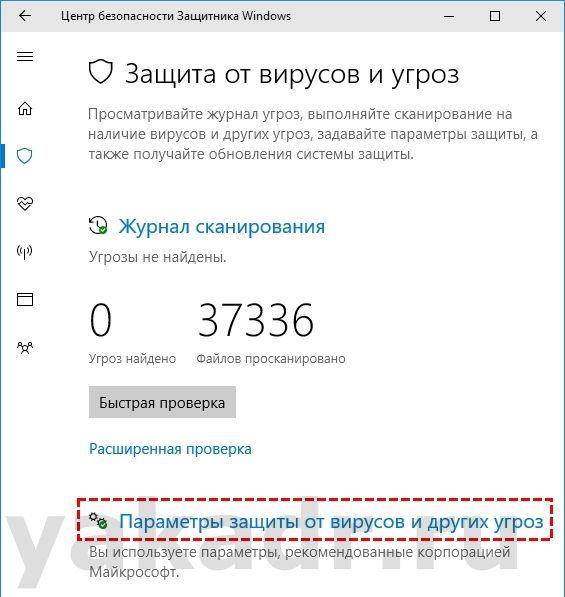
- Выключаем пункт “Защита в режиме реального времени”.
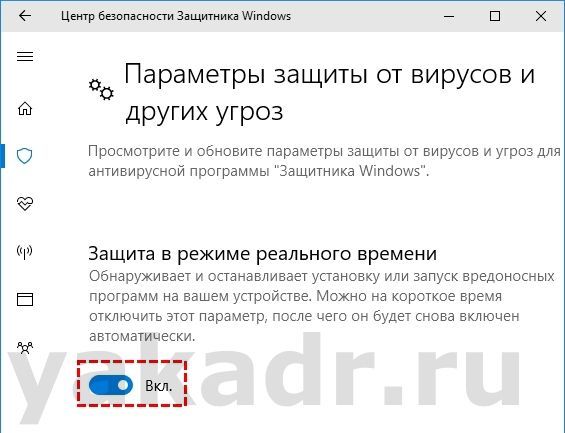
Отключаем Windows Defender навсегда при помощи реестра
Для начала предостерегаем вас, что важно следовать в точности нашей инструкции, ведь изменение или удаление некоторых файлов реестра может сильно навредить вашему компьютеру.
Следуем простой инструкции:
- Нажимаем «Пуск» и вводим с клавиатуры слово regedit;
- В найденной строке нажимаем правой кнопкой мышки по пункту regedit и в выпадающем меню выбираем пункт «Запустить от имени администратора«;

- Переходим по следующему пути реестра: HKEY_LOCAL_MACHINESOFTWAREPoliciesMicrosoftWindows Defender;
- Создаем в этом разделе строковой параметр с именем «DisableAntiSpyware» и значением «1«.
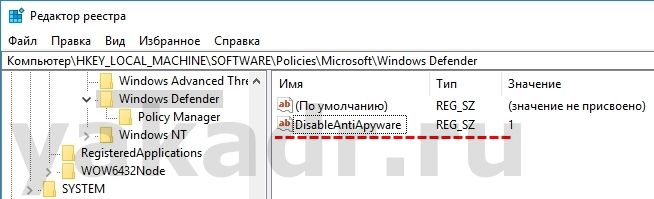
Закрываем реестр и переходим в параметры операционной системы, чтобы убедиться в отключении Defender. Там будет видно, что он отключен или можно попробовать включать защитник, перейдя по ссылке в самом низу для его открытия.
Если ранее вы все сделали правильно, то вам выдаст оповещение о том, что произошло отключение защитника виндовс.
Если в будущем вы столкнетесь с необходимостью вновь активировать Defender, то удалите созданный ранее параметр или измените значение в нем на 0.
При помощи редактора групповой политики
Есть и другой способ, который работает очень эффективно.
-
- Переходим в окно «Выполнить» сочетанием клавиш Win+R и печатаем команду gpedit.msc.
- Следуем по следующему адресу: Конфигурация компьютера — Административные шаблоны — Компоненты Виндовс — Антивируская программа «Защитник Windows».Стоит отметить, что название последнего раздела на некоторых сборках операционной системы может отличаться.
- Находим пункт “Выключить антивирусную программу «Защитник Windows»” и переходим в него для внесения необходимых изменений;

Теперь остается лишь закрыть редактор групповой политики и убедиться в отключении защитника в меню параметров.
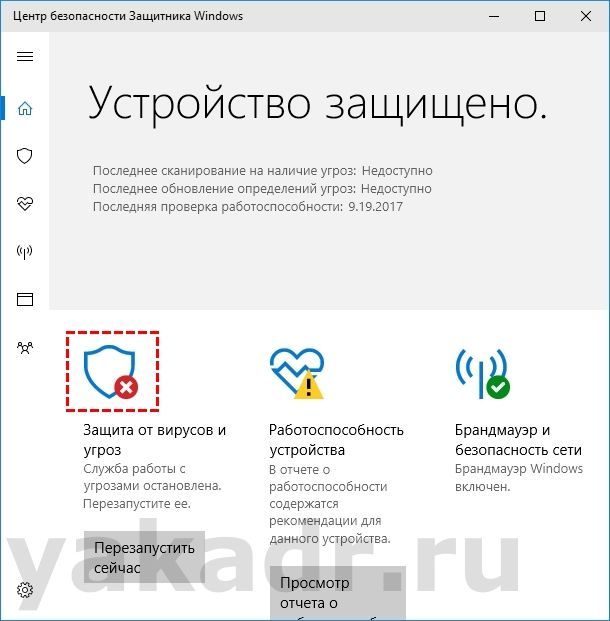 В случае необходимости активировать его в будущем, стоит повторить действия, указанные выше, задав параметр “Не выбрано”.
В случае необходимости активировать его в будущем, стоит повторить действия, указанные выше, задав параметр “Не выбрано”.
Активация произойдет сразу же после перезагрузки вашего компьютера.