Исправляя ту или иную ошибку, пользователю необходимо выявить основные причины появления, а потом провести ряд действий по её устранению. Конечно, не всегда удается сразу определить природу ошибки, а значит придётся тратить много времени на поиск и исправление. Для облегчения задачи существуют инструкции, например, по устранению ошибки 0x80000003 «Исключение unknown software exception», связанной с памятью. Есть и другие её причины.
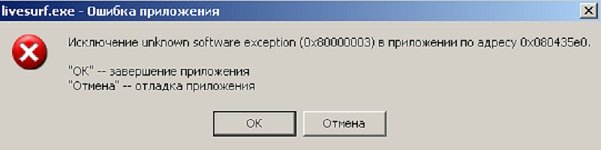
- Возможные причины появления проблемы
- Как исправить ошибку?
- Шаг 1 – отключение антивируса
- Шаг 2 – проверяем компьютер на вирусы
- Шаг 3 – чистка реестра
- Шаг 4 – устранение ошибок жёсткого диска
- Шаг 5 – отключение служб
- Шаг 6 – проверка оперативной памяти на ошибки
- Шаг 7 – сброс настроек BIOS
- Шаг 8 – использование инструмента WindowsFix
- Полезное видео
Возможные причины появления проблемы
При установке практически любого программного обеспечения появляется ошибка 0x80000003. Дело в том, что во время данного сбоя мастер установки не может обратиться к памяти, но почему?
Важно! Возможно, что-то ограничивает к ней доступ или это физическая неполадка устройства, в нашем случае, жёсткого диска или ОЗУ.
Естественно, причин может быть достаточно много, и мы их перечислим:
- Однократный сбой в компьютерной системе, это значит, что после перезагрузки или повторной установки программы ошибка может исчезнуть.
- Системные файлы Windows повреждены.
- Повреждены файлы запускаемой программы.
- Файлы системы или программ были заражены вирусным ПО.
- Стороннее, а также встроенное антивирусное программное обеспечение ограничивает работу программ.
- Реестр Windows имеет повреждения.
- Наличие на жёстком диске так называемых bad-блоков, или битых секторов.
- Неисправность ОЗУ или ошибки в оперативной памяти.
- Если программа только установлена, то старое оборудование может её не поддерживать.
- На компьютер установлена нелицензионная копия Windows.
Как видим, ошибка одна, а причин очень много. Так как же убрать код 0x80000003?
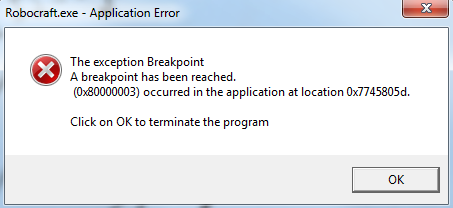
Как исправить ошибку?
После того, как вы проделаете каждый описанный способ, проверяйте, исчезла ли ошибка. Если нет, переходим к другому методу.
Шаг 1 – отключение антивируса
Любой антивирус на компьютере может ошибочно думать о программе, как об опасном для системы наборе файлов. В этом случае делаем следующее:
- Временно отключаем антивирус и пробуем запустить программу.
- Если не помогло, удаляем полностью программу и устанавливаем её с отключенным антивирусом и брандмауэром.
Для отключения брандмауэра зайдите в панель управления, делаем вид значков, как «Мелкие значки» и переходим в раздел «Брандмауэр Windows». Слева переходим в опцию «Включение и отключение брандмауэра». Там переводим флажки в положение «Отключить…».
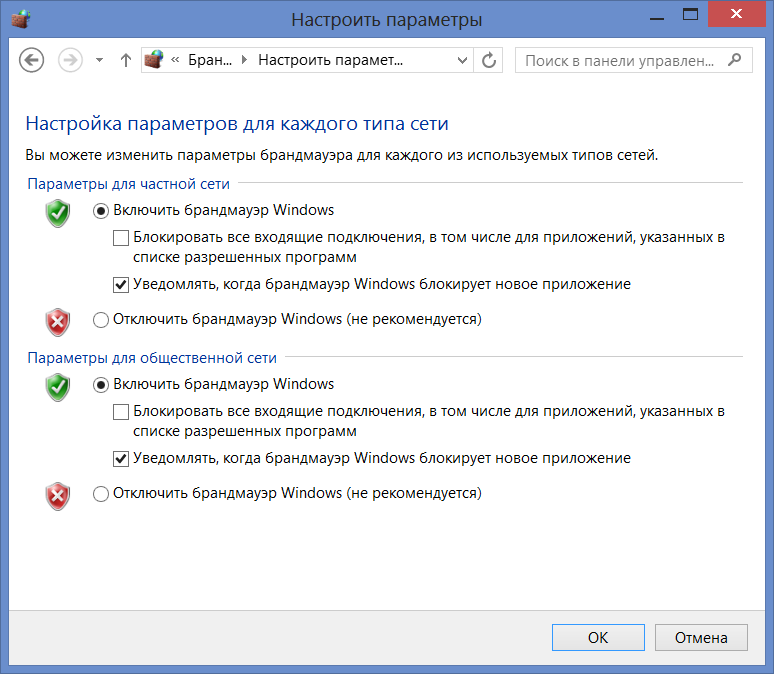
Шаг 2 – проверяем компьютер на вирусы
Если Windows заражена, придется с помощью антивируса проверить компьютер. Делаем всегда полную проверку. Для эффективного поиска вирусов нужно использовать несколько антивирусных утилит. В качестве дополнения можно использовать следующее ПО:
- Kaspersky Virus Removal Tool;
- Dr Web Cureit;
- AVZ.
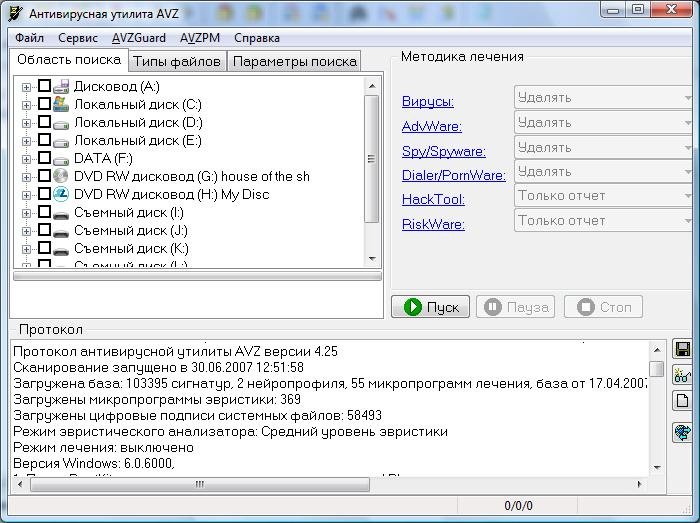
Шаг 3 – чистка реестра
Для восстановления целостности системного реестра и удаления устаревших записей поможет утилита CCleaner.
Слева перейдите в раздел «Реестр». Нажмите «Поиск проблем». Теперь нажимаем кнопку «Исправить выбранное». Соглашаемся с сохранением резервной копии, а потом выбираем «Исправить отмеченные».
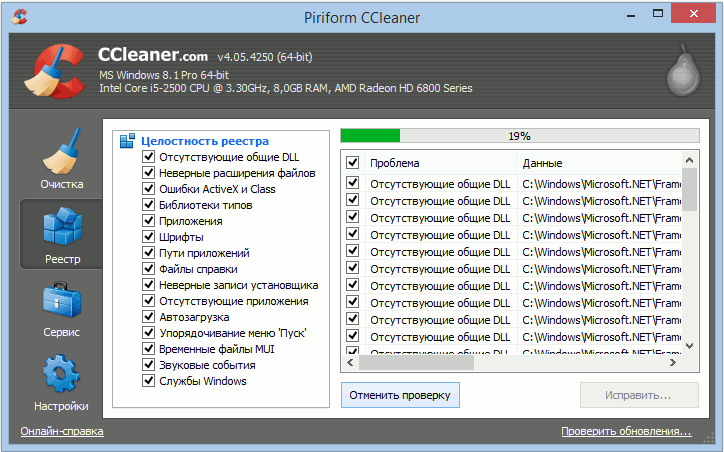
Шаг 4 – устранение ошибок жёсткого диска
Существует специальная утилита, которая называется CrystalDiskInfo. Она показывает состояние жёсткого диска или SSD. Если есть желтые или красные зоны, то с диском явные проблемы. В основном это связано с износом, а значит вскоре диск придется заменить.
При наличии ошибок, которые можно исправить, поступим следующим образом:
- Запускаем с повышенными привилегиями командную строку.
- Прописываем команду sfc /scannow.
- После проведения предыдущего процесса вводим команду chkdsk C: /F /R.
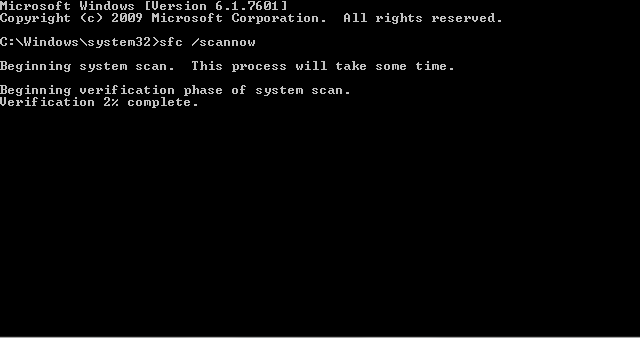
Шаг 5 – отключение служб
- Нажмите сочетание клавиш Win+R и введите команду msconfig.
- Перейдите на вкладку «Службы», отметьте пункт «Не отображать службы Майкрософт».
- Нажмите кнопку «Отключить всё».
- Переходим в диспетчер задач (Ctrl+Shift+Esc) и на вкладке «Автозагрузка» отключаем все приложения.
- Перезапускаем компьютер.
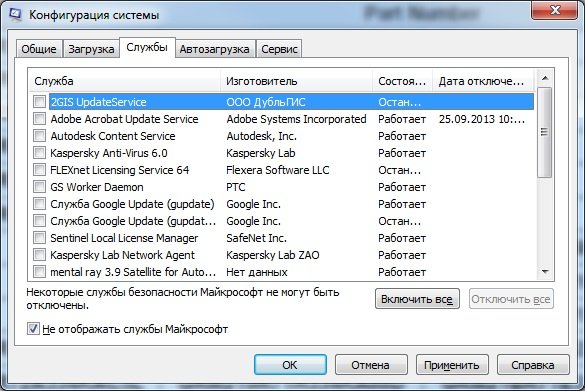
Шаг 6 – проверка оперативной памяти на ошибки
Обычно рекомендуется вытаскивать один слот оперативной памяти и проверять работоспособность системы. Вы можете так сделать и на ПК, и на ноутбуке. Если результата это не дало, проверяем на ошибки.
Скачайте утилиту memtest86+, запишите на флешку и загрузитесь с неё. Проверка начнется автоматически. Используем инструмент только с одним модулем памяти, проверяя каждый. Красные строки показывают, что в памяти ошибки.
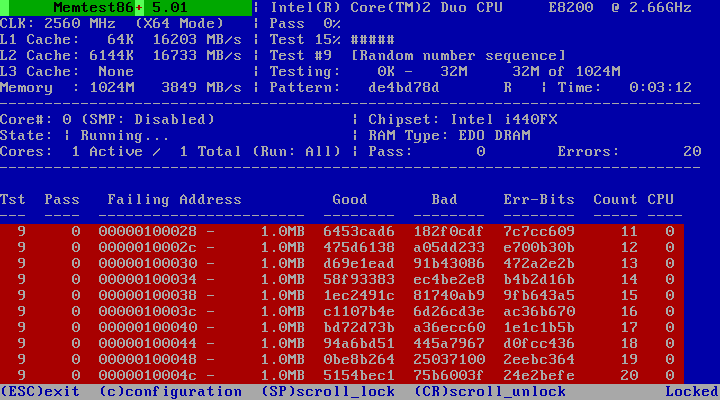
Шаг 7 – сброс настроек BIOS
Если параметры BIOS выставлены наверно и как вернуть все обратно вы не знаете, можно сбросить настройки БИОС:
- Для начала войдите в него. Обычно для этого используют клавиши ESC, DEL и F1-F12.
- В разделе «Exit» находите опцию «Load BIOS Defaults», «Load Optimized Defaults» или похожее.
- Выходим из БИОС с сохранением настроек «Exit & Save Changes».
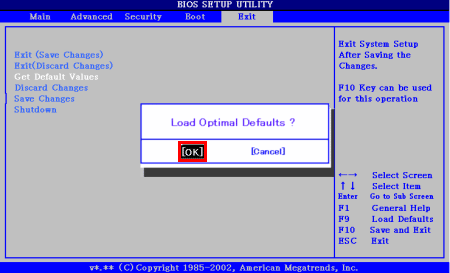
Шаг 8 – использование инструмента WindowsFix
Существует утилита WindowsFix, способная исправить различные ошибки, наподобие 0x80000003. Весит она не много и делает свою работу в автоматическом режиме.
В этой статье было разобрано восемь шагов, способных избавиться от ошибки 0x80000003 (unknown software exception) при запуске программ. Вначале рекомендуется выполнять именно программные варианты из системы, а потом использовать методы с проверкой ОЗУ и сбросом настроек BIOS.
Полезное видео
Несколько вариантов решения данной неисправности разобраны на следующем ролике:




