Если на компьютере появилась ошибка 0x8007000d, то на жестком диске уже есть файл, который необходим для обновления системы Windows 7, 8 или 10, но к нему не удается получить доступ. В некоторых случаях он оказывается поврежден или недоступен. В результате будет невозможно завершить обновление системы и отдельных ее компонентов. Другой вероятной причиной появления ошибки служат драйвера, которые отсутствуют или были повреждены. Также часто при этом можно видеть сообщение: «Установщик обнаружил ошибку 0x8007000d. Недопустимые данные».
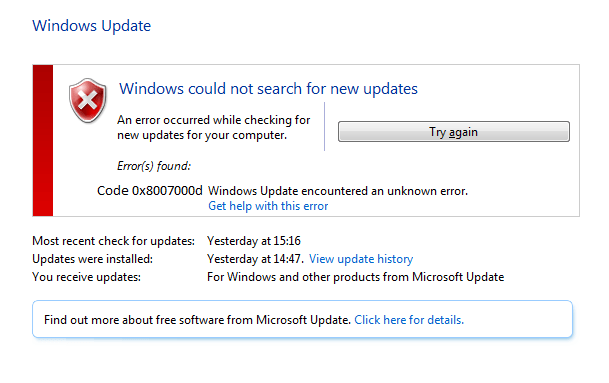 Код ошибки (error code) 0x8007000d является одним из наиболее распространенных, с которым можно столкнуться при обновлении системы. Есть несколько способов его решения, о чем мы далее и поговорим.
Код ошибки (error code) 0x8007000d является одним из наиболее распространенных, с которым можно столкнуться при обновлении системы. Есть несколько способов его решения, о чем мы далее и поговорим.
Решение проблемы при помощи устранения неполадок совместимости
Если проблема появилась при установке драйвера, то стоит прибегнуть к помощи устранения проблем совместимости для данного драйвера:
- Для этого зажимаем клавиши Win+E, после чего переходим в место расположения установщика драйвера, жмем на него правой кнопкой мыши и клацаем “Исправление проблем с совместимостью”.
- В дальнейшем выбираем пункт “Диагностика программы”.
- В следующем окне нужно выбрать проблему из списка, с которой вы столкнулись при попытке установить драйвера, после чего жмем “Далее”.
- Переключаемся между версиями системы и дожидаемся, пока драйвер не начнет работать. Наиболее стабильной версией является Windows 7, поэтому рекомендуем выбрать именно ее.
- Жмем “Далее” и клацаем на пункт “Проверить программу”.
- Включаем установщик, как вы это делали ранее и если установка завершается успешно, то сохраняем параметры настройки совместимости.
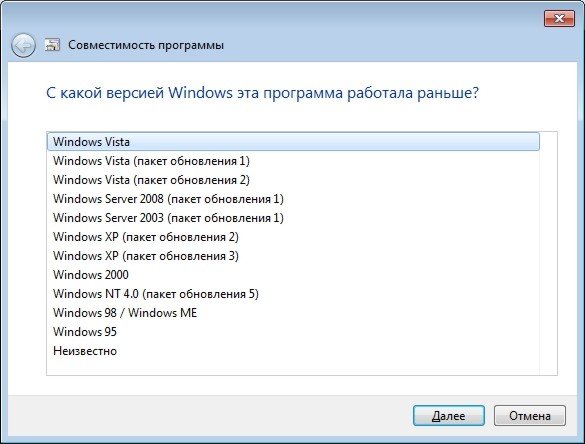
Внимание! Если проблема только в совместимости, то это станет ее окончательным решением. Если это не помогло, то двигаемся далее.
Решение ошибки через сброс настроек Центра обновления
Для этого следуем по следующей инструкции:
- Делаем комбинацию клавиш “Win+X”, после чего запускаем Командную строку от имени администратора.
- Вводим каждую из нижеуказанных программ в Командную строку и повторяем каждое действие названием клавиши “Enter”:
- net stop bits
- net stop wuauserv
- net stop appidsvc
- net stop cryptsvc
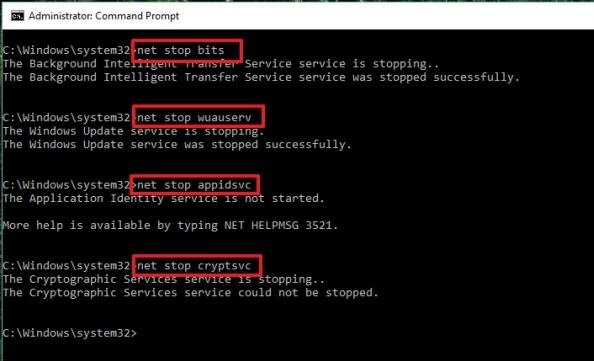 Следующим шагом нужно удалить qmgr*.dat. Для этого также используем функционал Командной строки:
Следующим шагом нужно удалить qmgr*.dat. Для этого также используем функционал Командной строки:
- Для этого вставляем в нее команду: Del “%ALLUSERSPROFILE%\Application Data\Microsoft\Network\Downloader\qmgr*.dat и жмем Enter.
- Не закрываем Командную строку и прописываем в ней команду: cd /d %windir%\system32, после чего подтверждаем действие клавишей Enter.
- Теперь следует указать целый ряд команд, после указания каждой из которых нажимая Enter. Это нужно для повторной регистрации файлов BITS и центра обновления. В начале каждой строки пишем «regsvr32.exe», а затем перечисляем библиотеки (.dll):
- atl
- urlmon
- mshtml
- shdocvw
- browseui
- jscript
- vbscript
- scrrun
- msxml
- msxml3
- msxml6
- actxprxy
- softpub
- wintrust
- dssenh
- rsaenh
- gpkcsp
- sccbase
- slbcsp
- cryptdlg
- oleaut32
- ole32
- shell32
- initpki
- wuapi
- wuaueng
- wuaueng1l
- wucltui
- wups
- wups2
- wuweb
- qmgr
- qmgrprxy
- wucltux
- muweb
- wuwebv
Иными словами, каждая строка должна выглядеть примерно так: «regsvr32.exe atl.dll» и т. д.
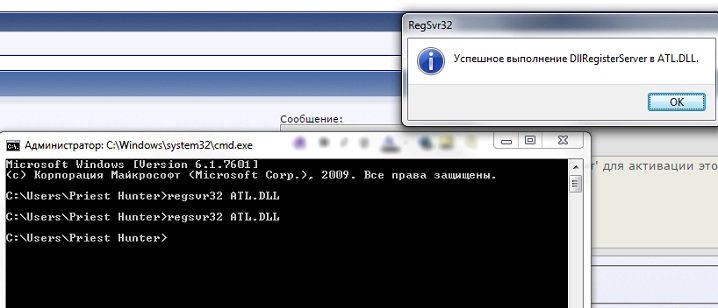 Перезагружаем компьютер, после этого проблема должна исчезнуть.
Перезагружаем компьютер, после этого проблема должна исчезнуть.
Полезное видео
Различные методы решения проблемы приведены в следующем видео:




