Данная ошибка встречается в различных версиях Windows: от Vista до Windows 10, но наиболее часто проявляет себя в седьмой.
Сопровождается следующим сообщением: «Невозможно завершить операцию (ошибка 0x00000709). Проверьте имя принтера и убедитесь, что принтер подключен к сети«.

Сообщение возникает при попытке установить новый сетевой принтер в качестве принтера по умолчанию. При этом после возникновения ошибки становится невозможным что-либо напечатать. Иногда такая ошибка может возникать в том случае, если пользователь, который пытается установить локальный принтер по умолчанию, не имеет прав администратора. В таком случае зайдите в систему под учетной записью администратора и попытайтесь установить принтер по умолчанию.
Иногда такая ошибка может возникать в том случае, если пользователь, который пытается установить локальный принтер по умолчанию, не имеет прав администратора. В таком случае зайдите в систему под учетной записью администратора и попытайтесь установить принтер по умолчанию.
Другой, более распространенной, причиной 0x00000709 являются сбои в системной реестре. Далее рассмотрим, как исправить данную ошибку на примере Windows 7 и Windows 10.
Способ подходит для любой версии операционной системы, для других систем могут немного отличаться детали выполнения (внешний вид окон и расположение элементов управления).
Создаем резервную копию реестра
Системный реестр Windows хранит сведения о конфигурации операционной системы. Любые изменения реестра должны вноситься с осторожностью и сопровождаться созданием резервной копии старых настроек, так как неверные параметры могут привести к ошибкам в будущем.
Для начала создадим резервную копию реестра, чтобы в случае возникновения проблем можно было вернуться к старым настройкам.
Для Windows 7
Открываем меню “Пуск” и в строке поиска вводим “regedit”. Запускаем найденное приложение. Далее выбираем “Файл” — “Экспорт”.
Далее выбираем “Файл” — “Экспорт”.
 Выбираем путь, вводим имя файла и жмем “Сохранить”.
Выбираем путь, вводим имя файла и жмем “Сохранить”.
Для Windows 10
Открываем поиск (лупа рядом с меню “Пуск”) и вводим “regedit”. Выполняем найденную команду. Нажимаем “Файл” — “Экспорт”.
Нажимаем “Файл” — “Экспорт”. Выбираем путь, вводим имя файла и жмем “Сохранить”.
Выбираем путь, вводим имя файла и жмем “Сохранить”. Теперь, если что-то пойдет не так, восстановить системный реестр можно будет просто запустив сохраненный файл двойным кликом мыши.
Теперь, если что-то пойдет не так, восстановить системный реестр можно будет просто запустив сохраненный файл двойным кликом мыши.
Внимание! Перед восстановлением следует отключить все работающие приложения, в том числе антивирус и те программы, что работают в фоновом режиме.
Редактируем реестр
Приступим к редактированию реестра. Шаги будут одинаковыми для Windows 7 и Windows 10.
Открываем реестр (как было показано выше), если он еще не открыт. Затем открываем раздел “HKEY_CURRENT_USER”.
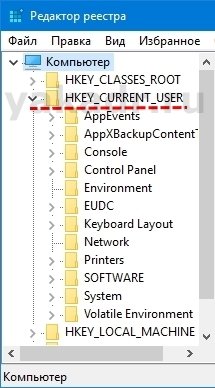 В нем переходим по пути “Software” — “Microsoft” — “Windows NT”.
В нем переходим по пути “Software” — “Microsoft” — “Windows NT”. В этой папке открываем “CurrentVersion” — “Windows”. На панели справа находим строку “Device”, где будет указан наш локальный или сетевой принтер, нажимаем на нее правой кнопкой мыши и выбираем пункт “Удалить”.
В этой папке открываем “CurrentVersion” — “Windows”. На панели справа находим строку “Device”, где будет указан наш локальный или сетевой принтер, нажимаем на нее правой кнопкой мыши и выбираем пункт “Удалить”. 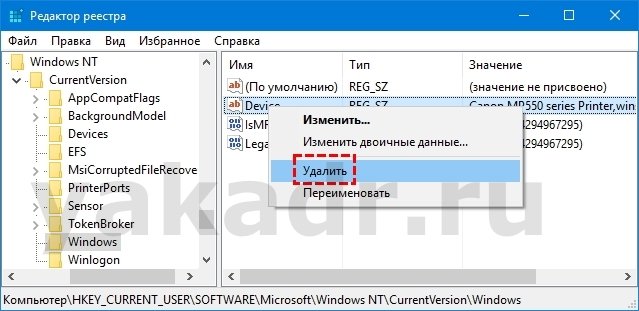 В случае если система оповестит о том, что невозможно удалить параметр реестра, делаем следующее. В левой панели кликаем правой кнопкой мыши на папке “Windows”, которую мы открывали последней.
В случае если система оповестит о том, что невозможно удалить параметр реестра, делаем следующее. В левой панели кликаем правой кнопкой мыши на папке “Windows”, которую мы открывали последней.
Выбираем пункт “Разрешения”. В открывшемся окне выбираем нужного пользователя, ставим галочку в графе “Полный доступ” и жмем “ОК”.
В открывшемся окне выбираем нужного пользователя, ставим галочку в графе “Полный доступ” и жмем “ОК”.  Далее удаляем нужный параметр. Теперь полный доступ можно убрать, дабы исключить неаккуратное использование реестра в дальнейшем.
Далее удаляем нужный параметр. Теперь полный доступ можно убрать, дабы исключить неаккуратное использование реестра в дальнейшем.
Чтобы сделать это, достаточно снять ранее поставленную галочку.
После удаления параметра перезагружаем компьютер. Ошибка должна исчезнуть.
Интересное видео
Следующее видео наглядно покажет то как исправить ошибку:





