В Windows 10 функция родительского контроля претерпела значительные изменения по сравнению с предыдущими версиями ОС. Она позволяет контролировать, что именно просматривает ваш ребенок, находясь за компьютером, определять какие приложения можно использовать и в какое время.
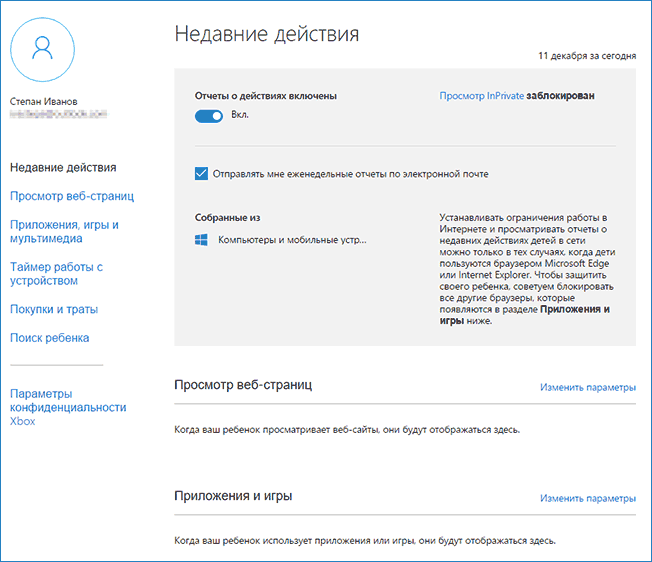
Существует несколько способов включения и настройки родительского контроля, лучшим решением будет использование учетной записи Microsoft для управления всеми пользователями ПК, но можно воспользоваться и автономными средствами.
Рассмотрим вначале вариант, при котором вы не желаете использовать учетную запись Microsoft для каждого пользователя, но далее мы рассмотрим и второй вариант, который предлагает более широкие возможности контроля и анализа использования компьютера.
Как установить контроль через локальную учетную запись?
При использовании локальных учетных записей нам понадобится вручную настроить каждый пункт родительского контроля.
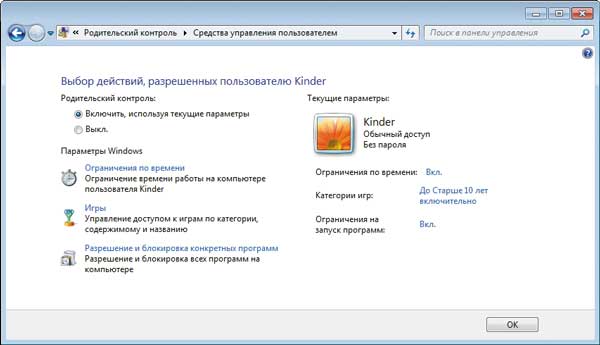
Настройка ограничения по времени
Для того чтобы разрешить определенному пользователю вход в учетную запись лишь в определенное время, например только вечером и по выходным, нам понадобится произвести несколько манипуляций в командной строке, следуйте инструкциям ниже:
- Для того чтобы воспользоваться командной строкой, воспользуйтесь сочетанием клавиш Win + X или же правым кликом нажмите на меню Пуск и выберите в меню пункт «Командная строка (администратор)».
Команда для ограничения пребывания за ПК по времени выглядит примерно так:
- net user /time:
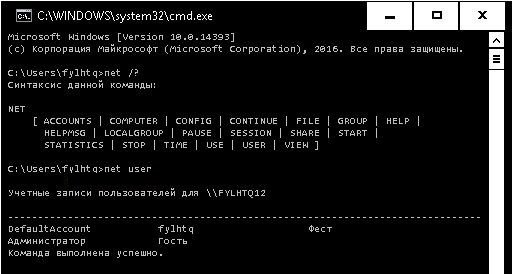 Рассмотрим её подробнее:
Рассмотрим её подробнее:
- Замените на имя пользователя которому вы хотите ограничить доступ.
- Замените на дни недели по которым вы хотите разрешить использование компьютера, дни недели указываются как в полном, так и в укороченном варианте, правда на английском — M, T, W, Th, F, Sa, Su, на русском это будет соответствовать Понедельнику, Вторнику, Среде и так далее.
- Замените на желанное время в формате XX:YY, где X — часы, а Y — минуты. Впрочем, система будет распознавать лишь часы, минуты не будут учтены, поэтому используйте всегда «00» минут.
К примеру, мы хотим ограничить использование учетной записи с именем «arthur», дав ему доступ лишь в понедельник, начиная с 3 до 8 вечера, для этого вводим команду:
- net user arthur /time:M,15:00-20:00
Также можно задать диапазон дней для входа, к примеру с понедельника по пятницу, для этого разделите начальный и конечный день дефисом:
- net user arthur /time:M-F,15:00-20:00
Возможности данной команды почти безграничные, мы можем даже назначить разное время для различных дней, к примеру ограничим время пребывания за компьютером с 4 до 8 вечера в понедельник, а во вторник с 6 до 9:
- net user arthur /time:M,16:00-20:00;T,18:00-21:00
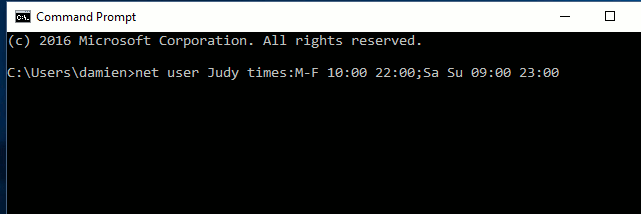 Используя схему, описанную выше, вы можете настроить абсолютно любое сочетание дней и времени, разделив каждый параметр точкой с запятой — «;».
Используя схему, описанную выше, вы можете настроить абсолютно любое сочетание дней и времени, разделив каждый параметр точкой с запятой — «;».
Для того чтобы снять все установленные временные рамки, просто воспользуйтесь командой:
- net user arthur /time:all
Как отключить некоторые приложения?
Когда вы успешно настроили время работы на компьютере для вашего ребёнка, вам наверняка захочется ограничить доступ к некоторым приложениям. Вы можете заблокировать некоторые приложения или же заблокировать все программы, дав доступ лишь к определенному списку.
При помощи редактора реестра
- Войти в учетную запись пользователя, которому вы хотите заблокировать доступ.
- Откройте редактор реестра при помощи клавиш «Win» + «R» и выполнения команды regedit.
- В иерархическом древе слева найдите путь «HKEY_CURRENT_USERSOFTWAREMicrosoftWindowsCurrentVersionPolicies».
- Правым кликом нажмите на каталог Policies и выберите Создать > Раздел, назовите новый раздел Explorer.
- Перейдите в только что созданную папку, в правой части экрана нажмите правым кликом и выберите Создать > Новый параметр DWORD (32-бита) с именем «DisallowRun».
- Двойным кликом нажмите по «DisallowRun» и введите в поле Значение 1.
- Вернитесь к папке Explorer и создайте новый раздел DisallowRun.
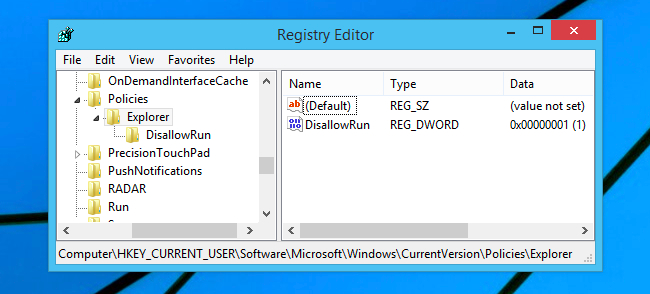 После того, как мы подготовили все необходимые разделы, пришло время к непосредственной настройке приложений. Все запрещенные приложения будут нами включаться в только, что созданный раздел «DisallowRun»:
После того, как мы подготовили все необходимые разделы, пришло время к непосредственной настройке приложений. Все запрещенные приложения будут нами включаться в только, что созданный раздел «DisallowRun»:
- В разделе «DisallowRun» создайте новый строковый параметр (правым кликом по пустому пространству справа — Создать).
- Имя параметра не столь важно, просто нумеруйте их по мере необходимости цифрами начиная от единицы.
- В поле Значение введите название программы, доступ к которой вы хотите заблокировать, например «firefox.exe» для блокирования браузера Firefox.
Справка. Таким способом вы можете заблокировать любую программу на ПК, в том числе игры, офисные приложения и другое, а также поставить родительский контроль на интернет.
Запретить все приложения, сделав список разрешенных
Чтобы полностью убрать доступ ко всем приложениям, необходимо также воспользоваться реестром, инструкция почти полностью повторяет предыдущую до пункта созданий DWORD параметра:
- В каталоге Explorer создайте новый DWORD параметр с именем «RestrictRun».
- Двойным кликом нажмите на только, что созданные параметр и введите значение 1.
- В папке Explorer создайте новый каталог RestrictRun.
- Тем же способом, что и в предыдущем методе, создайте в этом каталоге строковые параметры, где в качестве значения указывайте разрешенные программы.
- К примеру, создав строковый параметр со значением «notepad.exe» мы разрешим пользователю использовать лишь блокнот и ничего другого.
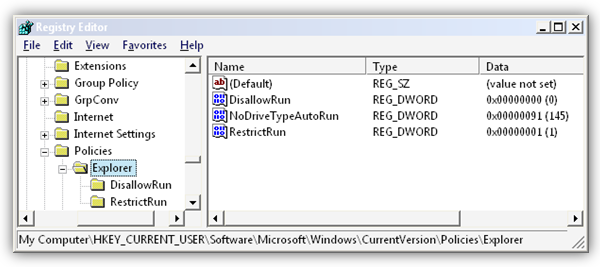
Использование семейной учетной записи Microsoft
Так как предыдущий метод может быть для кого-то весьма проблематичным, мы также можем использовать встроенный в систему семейный контроль, который имеет даже больше возможностей чем те, которые мы описали ранее в первом методе.
Для начала необходимо создать вашему ребенку отдельную учетную запись:
- Перейдите по ссылке https://account.live.com/signup и создайте новую запись.
- Далее авторизируйтесь под своей учетной записью по ссылке https://account.microsoft.com/family/ и нажмите на кнопку «Добавить члена семьи», введя только что созданный email вашего ребенка.
- На адрес ребенка придет письмо о получении приглашения вступить в семью, нажмите в нем на кнопку Принять.
- На главной странице Семейного центра Microsoft вы сможете увидеть учетную запись ребенка, нажмите на «Управление разрешениям».
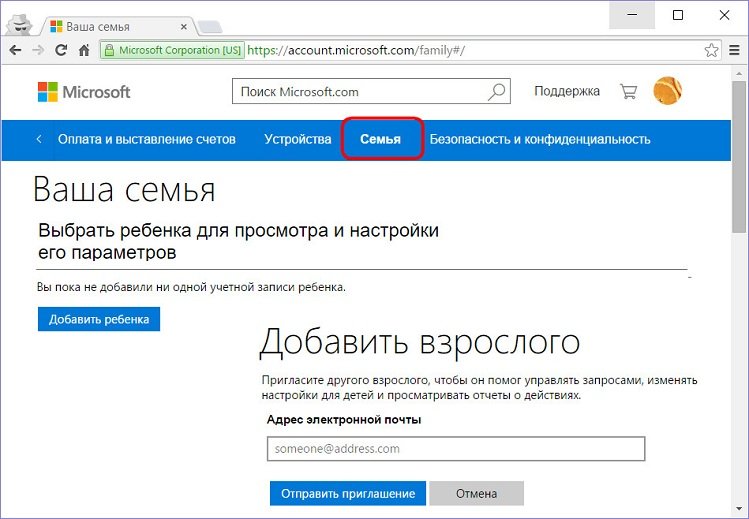 На странице управления вы сможете ограничить доступ к нежелательным сайтам в интернете и добавить вручную ресурсы, на которые вашему ребенку не стоит заходить.
На странице управления вы сможете ограничить доступ к нежелательным сайтам в интернете и добавить вручную ресурсы, на которые вашему ребенку не стоит заходить.
В пункте «Приложения, игры и мультимедиа» вы можете включить галочку блокирование нежелательных игр и приложений, предварительно указав возраст вашего ребенка. Чуть ниже вы также можете настроить время и дни, по которым будет разрешен вход в учетную запись.
Обратите внимание! На главной странице управления семейными записями вы можете включить отправку вам по почте еженедельных уведомлений о том, какие программы и сайты посещал ваш ребенок, использовать данную функцию или нет — ваш личный выбор.
Полезное видео
Подробный разбор данной функции вы можете посмотреть на следующем видео:




