OneDrive (в предыдущих редакциях известный, как SkyDrive) — это облачный сервис от компании Microsoft, который позволяет пользователям хранить и синхронизировать свои данные с облачным хранилищем.
С выходом Windows 10, облачное хранилище предустановлено по умолчанию в системе и для его использования не требуется каких-либо дополнительных утилит, все действия с файлами и их синхронизация с серверами Microsoft происходит напрямую из Проводника.
 Однако, OneDrive не так широко распространён среди русскоязычных пользователей.
Однако, OneDrive не так широко распространён среди русскоязычных пользователей.
Некоторые предпочитают использовать сторонние сервисы облачных хранилищ, а некоторые и вовсе предпочитают хранить свои данные лишь локально.
Еще в Windows 8, OneDrive был сторонней программой, которую было необходимо вначале установить, а с выходом Windows 10 OneDrive плотно интегрирован с операционной системой. По умолчанию, система не предоставляет никаких очевидных путей удаления данной утилиты, вы попросту не сможете найти её ни в панели управление, ни в магазине Windows.
Так или иначе существует несколько методов удаления OneDrive в Windows 10, в зависимости от того, хотите ли вы полностью отказаться от облачного хранилища Microsoft или временно отключить его, чтобы в дальнейшей когда-нибудь воспользоваться им вновь. Ниже мы опишем несколько методов отключения OneDrive.
Удаления OneDrive для редакции Windows 10 Home Edition
Начиная с пакета обновлений Windows 10’s Creators Update (https://support.microsoft.com/ru-ru/help/4028685/windows-get-the-windows-10-creators-update), вы теперь сможете с легкостью удалить OneDrive таким же способом, как и любое другое приложение. Отметим, что данный метод подойдёт лишь для систем редакции Windows 10 Home, если вы используете редакцию Professional или Enterprise, можете сразу перейти к следующим вариантам удаления.
- Щелкните правым кликом по иконке меню Пуск и найдите там Панель управления, либо найдите его через поиск в самом меню Пуск.
- Перейдите в панели управления к пункту Программы -> Удаление программы, если установлен режим отображения «Значки», то следует перейти в меню Программы и компоненты.
- Выберите из списка Microsoft OneDrive нажмите в верхней панели кнопку Удалить и подтвердите удаление программы.
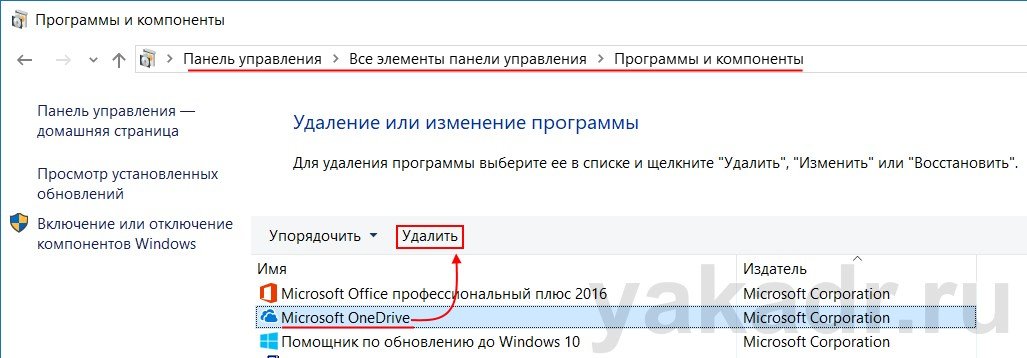
У данного метода всё-же есть маленькая загвоздка: пустая папка OneDrive всё еще будет видна вам в левой панели Проводника. Если вас это устраивает, вы можете остановиться на этом предложении, так как технически, облачный сервис от Microsoft полностью удалён и больше не работает. Если вы не хотите видеть его папку в сайдбаре, следуйте инструкциям ниже.
Как убрать onedrive из проводника windows 10
Для того, чтобы полностью избавиться от иконки папки OneDrive нам понадобится произвести некоторые изменение с помощью реестра. Следуйте инструкциям ниже:
- Чтобы вызывать редактор реестра нажмите клавиши Win+R, в открывшемся окне напишите regedit и нажмите ОК;
- Найдите каталог HKEY_CLASSES_ROOTCLSID{018D5C66-4533-4307-9B53-224DE2ED1FE6} или каталог HKEY_CLASSES_ROOTWow6432NodeCLSID{018D5C66-4533-4307-9B53-224DE2ED1FE6} для 64-битных систем;
- Выберите в правой части окна параметр System.IsPinnedToNameSpaceTree и измените его значение с 1 на .
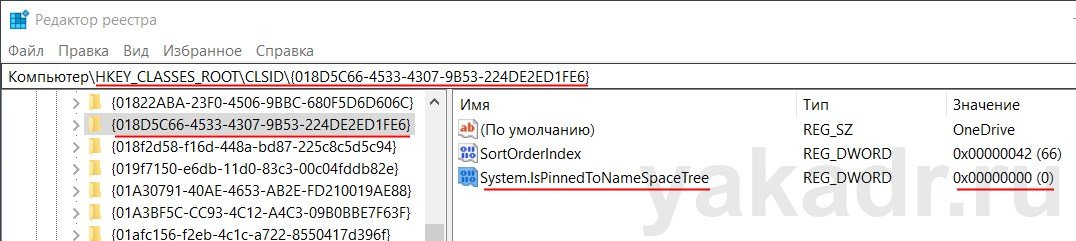 Вот и всё, с помощью нехитрых твиков, мы полностью избавились от признаков облачного хранилища на нашем компьютере.
Вот и всё, с помощью нехитрых твиков, мы полностью избавились от признаков облачного хранилища на нашем компьютере.
Отключение OneDrive для редакций Windows 10 Pro и Enterprise через редактор групповых политик
Если вы используете редакцию системы Professional или Enterprise, самым удобным способом отключить облачное хранилище будет использовать редактор групповых политик gpedit.msc
- Чтобы вызвать утилиту, воспользуйтесь сочетанием Win+R и введите команду gpedit.msc Редактор групповых политик крайне схож с редактором реестра, у вас не должно быть проблем при его использовании.
- В левой части окна найдите каталог Конфигурация компьютера -> Административные шаблоны -> Компоненты Windows -> OneDrive
- Выберите параметр Запретить использование OneDrive для хранения файлов, щелкните правой кнопкой мышки -> Изменить и выберите пункт Включено.
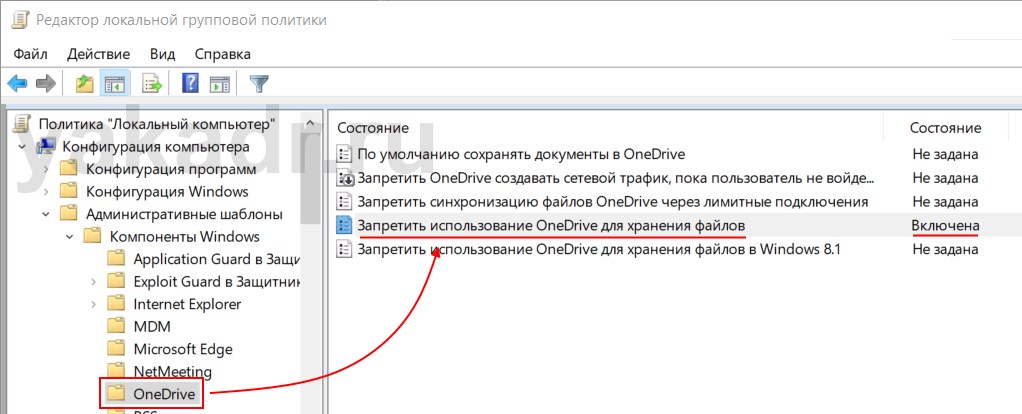 Данный метод полностью отключит процесс OneDrive и уберёт все его следы из Проводника. Вам не нужно удалять OneDrive через панель управления, как в случая с редакцией Home Edition. Для того, чтобы в любой момент откатить сделанные изменения, просто измените пункт Включено на Не задано.
Данный метод полностью отключит процесс OneDrive и уберёт все его следы из Проводника. Вам не нужно удалять OneDrive через панель управления, как в случая с редакцией Home Edition. Для того, чтобы в любой момент откатить сделанные изменения, просто измените пункт Включено на Не задано.
Отключите OneDrive в Windows Pro и Enterprise с помощью реестра
Данный метод является дополнением к методу отключения с помощью групповых политик. Чисто технически, изменение сделанные в редакторе групповых политик являются изменением реестра, если вам комфортнее работать с реестром, то можете воспользоваться этим способом.
- Сочетанием Win+R вызовите диалоговое окно и выполните команду regedit;
- Найдите каталог HKEY_LOCAL_MACHINESoftwarePoliciesMicrosoftWindows;
- Щелкните правым кликом на папке Windows в дереве каталогов и выберите Создать -> Раздел и назовите его OneDrive, если раздел уже существует в текущем каталоге, переходите к следующему пункту;
- Выберите созданный каталог OneDrive и создайте (правый клик мышки -> Создать) новый параметр DWORD (32 бита), назвав его DisableFileSyncNGSC со значением 1.
 Если вы до этого пользовались хранилищем, то для экономии пространства на жестком диске, рекомендуем удалить синхронизированные ранее файлы, которые хранятся по пути C:Users{Ваше-Имя-Пользователя}OneDrive. Можете смело удалить все находящиеся тут файлы, если они вам больше не нужны.
Если вы до этого пользовались хранилищем, то для экономии пространства на жестком диске, рекомендуем удалить синхронизированные ранее файлы, которые хранятся по пути C:Users{Ваше-Имя-Пользователя}OneDrive. Можете смело удалить все находящиеся тут файлы, если они вам больше не нужны.




