Перед началом установки Windows 10 надо поинтересоваться системными требованиями этой среды управления. Не все сборки ПК, ноутбуков смогут взаимодействовать с этой системой.
Если требования удовлетворены, тогда можно приступать, начав с внесения изменений в параметры BIOS или UEFI.
Сама же инсталляция займет непродолжительное время, предлагая пользователю по пути настраивать базовые характеристики.
Требования к системе
Windows 10 — требовательная к «железу» система. Разработчики предъявляют не только минимальные требования для комфортной работы. Отсутствие поддержки определенных технологий не позволит запустить установку.
Поэтому надо удостовериться, что все требования учтены.
- Характеристика тактовой частоты микропроцессора должна быть на уровне, по крайней мере, 1 Ггц.
- Размер свободного пространства на жестком диске должен удовлетворять требованию от 16 Гб для 32-разрядных систем и от 20 Гб для 64-разрядных.
- Объем ОЗУ не стоит устанавливать ниже 1 Гб для 32-битной версии и 2 Гб для 64-разрядной.
- Видеоадаптер должен поддерживать драйвер архитектуры WDDM и должен иметь объем памяти не ниже 128 Мб.
Это основные требования для создания минимально комфортной среды для Windows 10. Если компьютерное «железо» немного не удовлетворяет этим требованиям, то «десятка» работать сможет, но будет жутко «тормозить».
Более того, учитывая встроенные ресурсоемкие технологии (SuperFetch), лучше собирать ПК ориентированным на более производительные компоненты.
Поддержка WDDM была включена еще в Висте, а для нормального функционирования драйвера WDDM необходим пакет не ниже DirectX 9 версии.
- Поддержка микропроцессором технологии No-eXecute (NX). Эта опция позволяет защитить систему от атака вредоносного кода.Функция NX определена в процессорах семейства AMD, тогда как в семействе Intel аналогичная функция носит наименование eXecute Disable (DX).
- Поддержка микропроцессором технологии PAE (Physical Address Extensions) для 32-разрядных версий.Эта технология необходима для работы NX и позволяет 32-разрядной системе «видеть» больше чем 4 Гб памяти.
- Поддержка инструкций SSE2. Как правило, микропроцессор с функцией NX поддерживает и данный набор инструкций.
- Важным условием является поддержка инструкций PrefetchW, LAHF/SAHF и CMPXCHG16B.
Эти требования выносятся разработчиками в разряд обязательных. Поэтому если 32-битный процессор не поддерживает технологию PAE, установка системы будет блокирована.
Блокируется инсталляция при отсутствии поддержки NX, SSE2.
Настройка BIOS, UEFI
Чтобы осуществить инсталляцию Windows 10 из образа записанного на носитель (DVD-диск, флэшка), надо обратиться к системе вводавывода (BIOS или заменяющей ее UEFI).
Эта программа содержит утилиту, настраивающую первичный опрос подключенных устройств компьютера на наличие загрузочной записи.
BIOS последовательно опрашивает подключенные устройства и если встречает загрузочную запись, то начинает осуществлять загрузку операционной системы с устройства с этой записью. В BIOS для целей смены последовательности опроса устройств есть отдельный раздел. Он может называться по-разному — например Boot Menu.
В BIOS для целей смены последовательности опроса устройств есть отдельный раздел. Он может называться по-разному — например Boot Menu.
Здесь нужно выбрать первым на опрос устройство, содержащее загрузочный образ. Вторым на опрос выбираем HDD. Также, обязательно нужно включить опцию режима AHCI.
Этот режим доступен при использовании дисковой подсистемы с интерфейсом SATA II (и выше); он отличается повышенным быстродействием. Настройка AHCI доступна также и в UEFI, если системная плата поддерживает UEFI-оболочку (опция Выбор режима работы SATA). При установке «десятки» через UEFI-оболочку также рекомендуют указывать тип устанавливаемой операционной среды в параметре Type OS.
Настройка AHCI доступна также и в UEFI, если системная плата поддерживает UEFI-оболочку (опция Выбор режима работы SATA). При установке «десятки» через UEFI-оболочку также рекомендуют указывать тип устанавливаемой операционной среды в параметре Type OS.
Например, его значением может быть Other OS. Кроме того, значением выбора режима загрузки (Boot Mode Selection) и контроля загрузки (Storage Boot Option Control) нужно установить UEFI Only. Надо понимать, что органической частью спецификации UEFI-режима является GPT. UEFI относится к GPT также, как BIOS к главной загрузочной записи MBR.
Надо понимать, что органической частью спецификации UEFI-режима является GPT. UEFI относится к GPT также, как BIOS к главной загрузочной записи MBR.
Поэтому органично при установке в UEFI-режиме размечать жесткий диск «в стиле» GPT. При использовании классического режима BIOS органично использовать диски с разметкой для MBR.
Одновременно, UEFI-оболочка позволяет настроить установку для MBR-диска.
Начало инсталляции
Настроив первичный опрос устройств, перезагружаем компьютер. Система вводавывода начнет вести опрос и обнаружит на CDDVD-устройстве или на USB-устройстве (флэшка) загрузочную запись.
Она предложит осуществить загрузку с найденной загрузочной записи, отобразив на экране «Press any key to boot from CD or DVD». Жмем любую клавишу клавиатуры и запускаем процесс инсталляции.
- Первый экран отобразит настройки. Выбор языка системы, значения параметра денежной единицы и предпочтительного языка ввода клавиатуры.

- После нажатия кнопки «Установить», система отобразит экран ввода лицензионного ключа. Если продукт используется для ознакомления, то можем пропустить данное действие, нажав ссылку «Пропустить».Если есть ключ, тогда указываем его в текстовом поле и жмем «Далее».
- Приняв условия лицензии, в рамках экрана выбора типа установки применяем выборочную установку.


- Установщик предложит выбрать диск, куда следует установить «десятку». Если в нашем распоряжении MBR-диск, тогда понадобится самостоятельно разметить свободное пространство.В случае с GPT-диском система самостоятельно создаст целый ряд служебных томов.
- Recovery. Для восстановления системы (500 Мб).
- Системный (100 Мб).
- Резервированный раздел.
- Остальное пространство для разметки (свободное).
- Для создания тома надо выбрать «Создать». Появившийся текстовый блок предложит указать объем будущего раздела. Устанавливаем нужный размер тома.При необходимости создаем другой, куда разместим оставшийся объем незанятого пространства. Под системный раздел лучше выделить не менее 60 Гб свободного пространства, учитывая саму систему, ожидаемые обновления, размер будущего файла подкачки (а их у «десятки» два), планируемые приложения и их данные.Например! Обычный Яндекс.Браузер, сохраняя пользовательские данные, иногда разрастается до 3-4 Гб. Также, надо понимать, что системный том должен иметь определенную часть свободного места для эффективной работы, например, дефрагментации.
После завершения создания разделов, установщик создаст еще зарезервированный раздел размером 500 Мб.
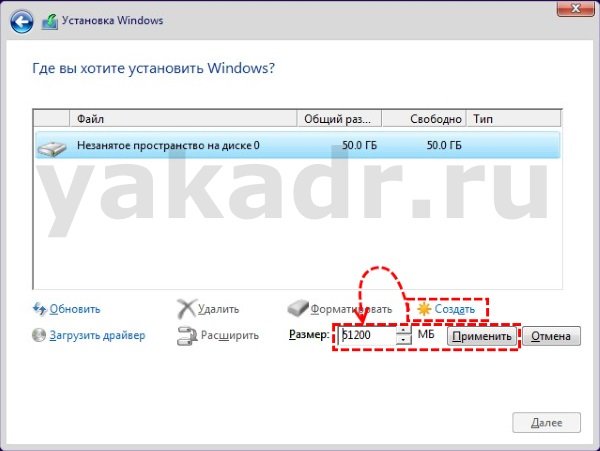
- Созданные разделы, кроме зарезервированного системой, надо отформатировать. Системные инструменты не предоставляют на выбор тип файловой системы.Форматирование осуществится в наиболее востребованном на сегодня виде файловой системы NTFS.
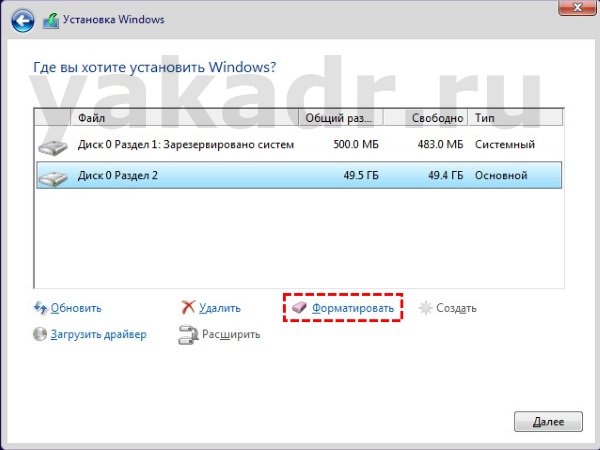
- После настройки разделов, происходит установка Windows 10 на выбранный системный том.Инсталлятор копирует установочные файлы с носителя, подготавливает их, устанавливает требуемые компоненты и обновления, регистрирует их.
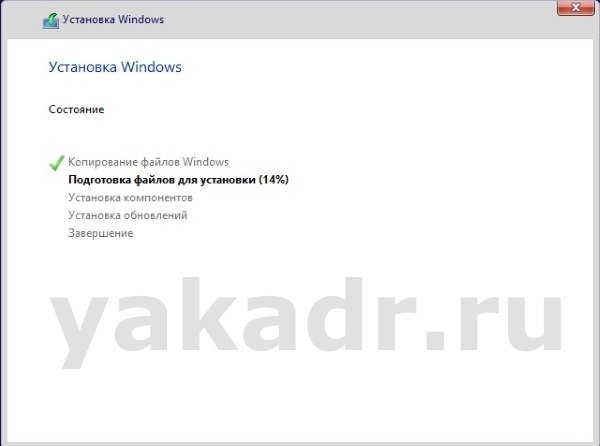
Завершение
На завершающем этапе происходит перезагрузка ПК и инсталляция продолжается уже с жесткого диска, где установлены и настроены компоненты операционной среды.
Поэтому когда произойдет перезагрузка, а BIOS, обнаружив на съемном диске загрузочную запись, предложит нажать любую клавишу (Press any key to boot from CD or DVD), то ничего не делаем — пропускаем данный ход.
Не получив результата, BIOS продолжит опрос и обнаружит новую запись на жестком диске, поэтому продолжит загрузку с нее.
Некоторое время придется подождать, пока Windows 10 подготовит и настроит подключенные устройства.
После очередной перезагрузки, появятся экраны с помощью которых пользователь может настроить среду под свои желания.
- Прежде всего, система снова поинтересуется о наличии лицензионного ключа, если он не был предоставлен ранее.
- Экран «Повысить скорость работы» предоставляет возможность изменить ряд настроек. Можем оставить стандартный набор, а можем настроить отдельные: использование SmartScreen, отправка данных Майкрософт, запрос месторасположения, прогнозирование веб-страниц.Рекомендуем пройти по ссылке «Настройка» и отключить все опции, передвинув ползунки влево.


- После указания кому принадлежит данный компьютер, настраиваем учетную запись. Если есть учетная запись Майкрософт, тогда указываем ее параметры.Если таковой нет, тогда либо создаем, либо просто пропускаем и переходим к настройке локальной учетной записи.

После завершения всех этих этапов, система начнет настройку аккаунта пользователя, стандартных приложений, рабочего стола.
Установку можно считать завершенной, когда появляется готовый рабочий стол. Теперь система готова для установки драйверов и нужного программного обеспечения.




