Наверняка вам необходимо иногда изменить яркость экрана, будь то по причина того, что изображение на мониторе не различимо под солнечными лучами или наоборот, снизить её в темное время суток, чтобы работать было комфортно.
Мы рассмотрим, как в WIndows 10 изменить яркость экрана, а также расскажем про функцию адаптивной регулировки, которая может изменять значение яркости на основе параметров окружающей среды.
Ручная регулировка на ноутбуке или планшете
На большинстве ноутбуков вы найдете множество функциональных клавиш, которые обычно сдвоены с клавишами F ряда, начиная от F1 до F12. Для регулировки найдите на клавиатуре своего ноутбука иконку напоминающую солнце, обычно их две, одна со знаком минус, вторая со знаком плюс, соответственно для уменьшения или увеличения яркости.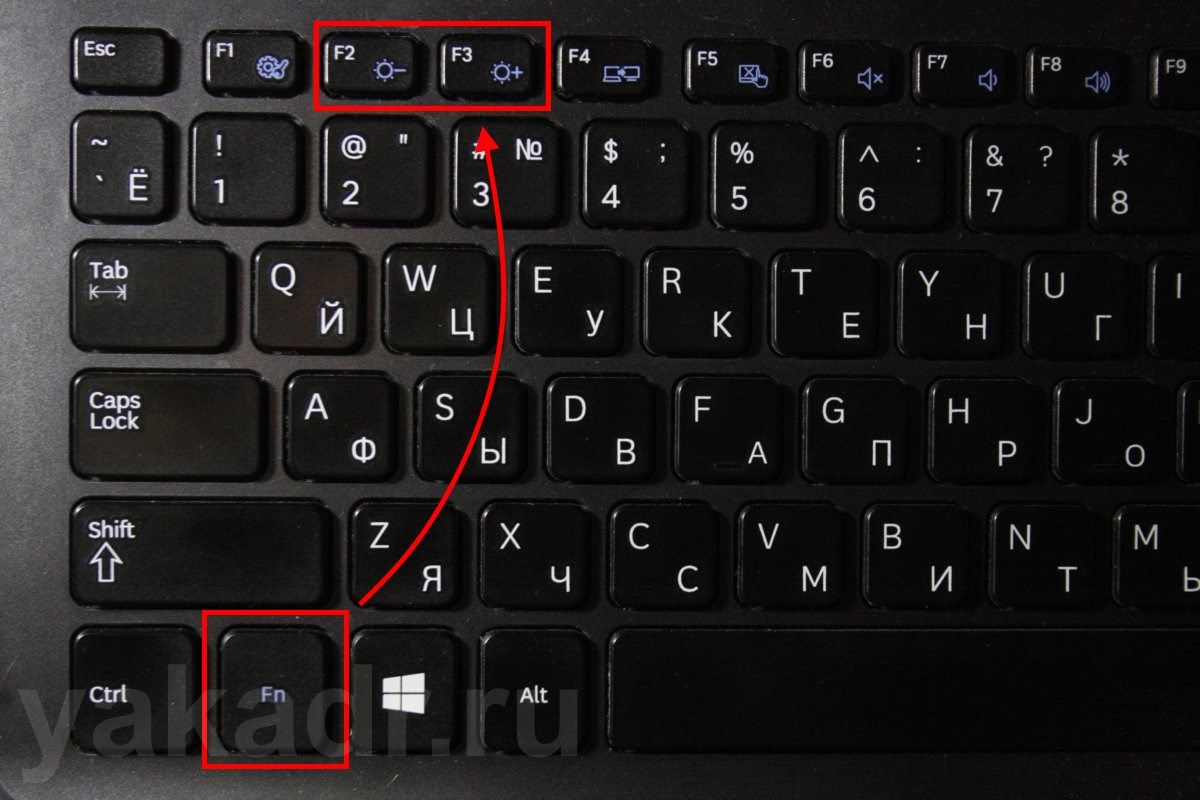 На некоторых моделях ноутбуков для того, чтобы задействовать данные функциональные клавиши необходимо нажать их в сочетании с клавишей Fn, но в последнее время производители стали уходить от этой практики, выделяя отдельный блок клавиш, где это возможно.
На некоторых моделях ноутбуков для того, чтобы задействовать данные функциональные клавиши необходимо нажать их в сочетании с клавишей Fn, но в последнее время производители стали уходить от этой практики, выделяя отдельный блок клавиш, где это возможно.
Однако, регулировать яркость можно и средствами системы, это особенно актуально если на вашем ноутбуке нету функциональных кнопок или при использовании планшета на базе Windows 10.
Для этого, в панели уведомлений нажмите на значок батареи, появится окно, которое покажет оставшееся время при использовании батареи, внизу которого будет плитка уровня яркости, при нажатию на которую можно изменить яркость экрана. Данный способ имеет один существенный недостаток — изменение происходит с диапазоном в 25%, то есть вы не сможете установить произвольное значение.
Так же данную опцию можно найти в новом меню настроек системы, для этого:
- Выберите пункт Параметры в меню Пуск;
- Перейдите в настройки системы, нажав на соответствующую плитку Система;
- В данном окне нас интересует первая вкладка — Экран;
- Измените яркость используя ползунок.
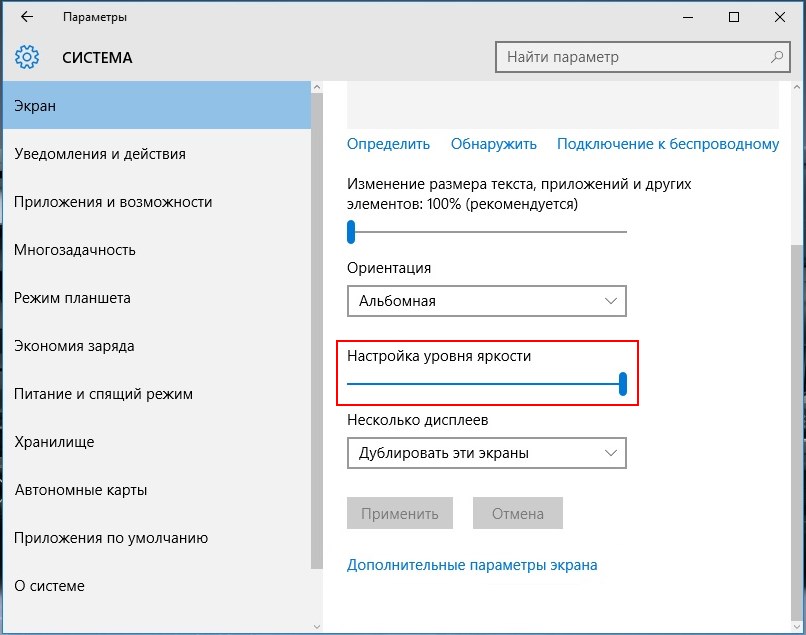
Автоматическая регулировка
В зависимости от подключение к электросети
Вы можете настроить различную величину яркости в зависимости от того, подключен ли компьютер к сети или же используется батарея. К примеру вы можете повысить яркость при использовании сети, и чуть понизить её при использовании от батареи, чтобы увеличить время автономности. Для этого:
- Перейдите в классическую панель управления, введя в поиске Панель управления или нажав сочетание Win + X и выбран соответствующий пункт в контекстном меню.
- Перейдите по пути Система и безопасность -> Электропитание.
- Нажмите на ссылку Настройка схемы электропитания напротив используемой схемы питания.
- Все ваши настройки будут разделы на две группы. Первая группа — это настройки для батареи, а вторая — для электросети. Используя ползунок измените желаемые уровень для каждого из режимов.
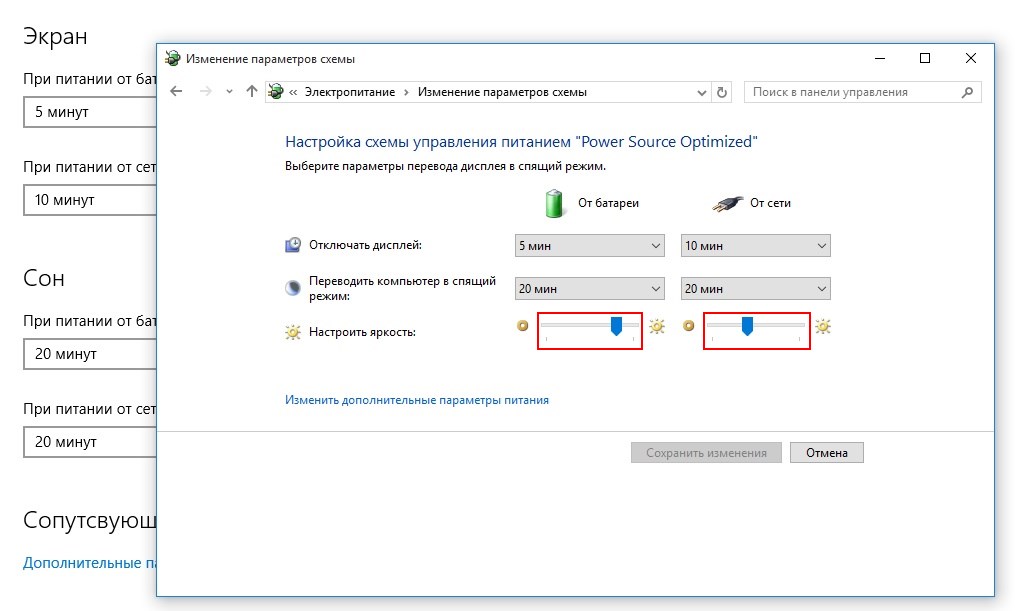
В зависимости от оставшегося заряда
Можно задать понижение уровня яркости при не высоком уровне заряда батареи, что может повлиять на срок автономной работы. В Windows 10 для этого можно и нужно воспользоваться функцией Экономия заряда:
- Откройте окно Параметры;
- Перейдите в меню Система;
- Выберите вкладку Экономия заряда и нажмите в самом низу окна на ссылку Параметры экономии;
- Включите данную функцию путем установки флажка на пункт Включить экономию заряда, если уровень заряда батареи опустится ниже и ползунком установите необходимое значение;
- Выставьте флажок на пункте Уменьшать яркость экрана в режиме экономии заряда.
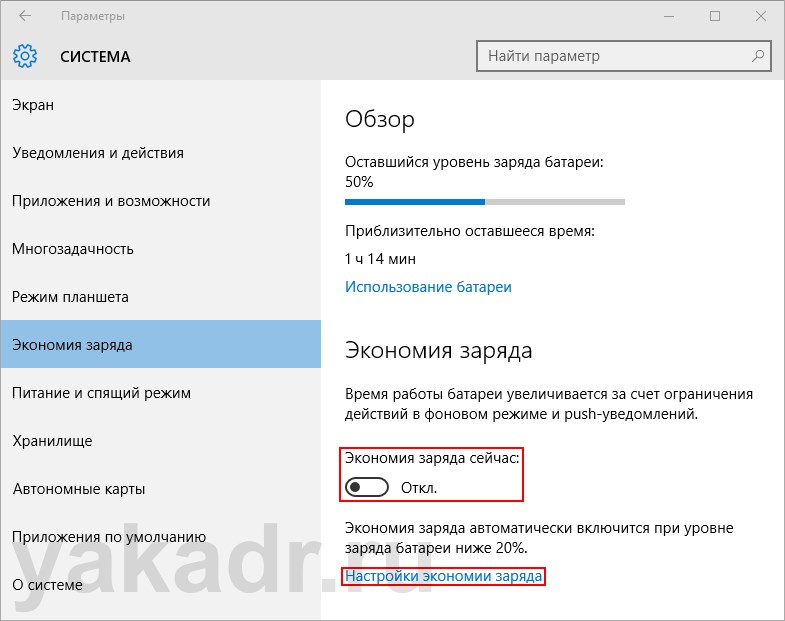
Адаптивная регулировка
Многие современные ноутбуки или планшеты имеют встроенный сенсор освещенности, при помощи которого Windows может автоматически изменять значение яркости в зависимости от степени освещенности перед компьютером или планшетом. Для того, чтобы включить данную опцию, следуйте инструкциях ниже:
- Откройте приложение Настройки;
- Перейдите в меню Система;
- Во вкладке Экран обратите внимание на пункт Автоматически изменять яркость при изменение освещения;
- Измените значение переключателя на Вкл для включения адаптивной регулировки.




