Сначала хочу отметить, что ошибку 0х0000007b часто путают с ошибкой 0х000007b, поэтому будьте внимательны. Данное сообщение (0х0000007b), как правило, напрямую связана с Вашим жестким диском — накопителем данных. Также она всегда проявляется при включении Вашего компьютера, а не во время работы на нем.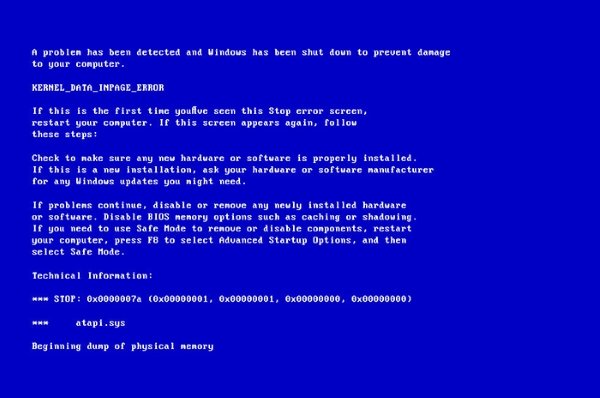 Решение данной ошибки одинаково на всех операционных системах, кроме Windows XP. Разберем несколько возможных причин ошибки и ее решения.
Решение данной ошибки одинаково на всех операционных системах, кроме Windows XP. Разберем несколько возможных причин ошибки и ее решения.
При установке Windows
Чаще всего ошибка 0x0000007b (и синий экран как следствие) появляется при установке Windows. Все дело в том, что на Вашем диске (или флешке), с которого вы хотите переустановить свою систему, отсутствует тот драйвер, который отвечает за правильную работу жесткого диска.
Это значит, что компьютер просто не может правильно записать новые данные на жесткий диск, в следствие чего появляется синий экран с ошибкой 0x0000007b.
Есть два способа решения:
- Первый предполагает заменить Ваш загрузочный диск, так как Ваш не имеет нужного драйвера.
Хочу заметить, что гораздо практичнее пользоваться флешкой, на которую всегда можно установить нужную Вам операционную систему.Для этого Вам нужно скачать с интернета желаемую систему на компьютер, а потом с помощью программы Ultra ISO создать образ диска. После этого этот образ нужно переместить на отформатированную (пустую) флешку и уже с нее переустанавливать систему.
- Второй способ — поменять один из параметров в BIOS компьютера. Чтобы его вызвать, при запуске компьютера нужно нажать клавишу Del (F12, F10). Теперь, когда мы в BIOS, ищем раздел Boot, а затем переходим в меню Advanced, отвечающее за жесткий диск.
В графе SATA Mode поменяйте значение строки с «AHCI» на IDE. Теперь можно смело переустанавливать систему, не боясь ошибки.
Сбой системного файла
До того, как появился синий экран, Вы ничего не делали. Это значит, что на жестком диске скорее всего, произошел сбой, нарушилась целостность какого-то системного файла.
Проверка системного диска
Если Ваш компьютер может полностью загрузиться, то нам необходимо запустить командную строку (Пуск -> Все программы -> Стандартные), причем сделать это нужно от имени администратора (правой кнопкой мыши — запуск от имени администратора).
В появившемся черном поле для ввода нужно написать chkdsk c: /r и нажать Enter. После этого система спросит у Вас разрешение на сканирование при следующем запуске. Отвечаем утвердительно.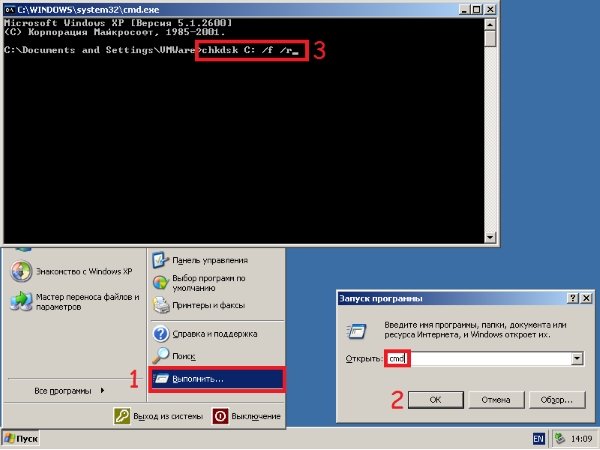 В случае, если Ваш компьютер не может загрузиться (перезагружается или выдает синий экран), нам понадобится загрузочный диск (флешка), причем система на Вашем компьютере и загрузочном носителе должна полностью совпадать.
В случае, если Ваш компьютер не может загрузиться (перезагружается или выдает синий экран), нам понадобится загрузочный диск (флешка), причем система на Вашем компьютере и загрузочном носителе должна полностью совпадать.
Вставляем диск/флешку в компьютер, включаем его и почти сразу же вызываем BIOS (как вызвать BIOS указано в первом случае).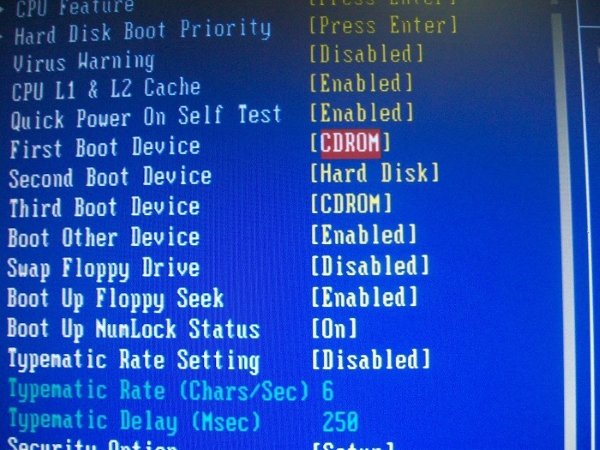 Находим Boot меню, клавишами перемещения выбираем Boot menu device, в котором перед нами появляется небольшой список (приоритет загрузки). Мы выбираем первое в списке устройство, нажимаем Enter, и на его место ставим CD/DVD (или USB, если у Вас флешка). Сохраняем изменения клавишей F10 и подтверждаем, нажав Enter.
Находим Boot меню, клавишами перемещения выбираем Boot menu device, в котором перед нами появляется небольшой список (приоритет загрузки). Мы выбираем первое в списке устройство, нажимаем Enter, и на его место ставим CD/DVD (или USB, если у Вас флешка). Сохраняем изменения клавишей F10 и подтверждаем, нажав Enter.
Компьютер начинает загрузку с нашего диска. Когда появится окно, предлагающее переустановить систему, мы нажимаем восстановление системы (слева внизу). В появившемся окне выбираем командную строку и пишем chkdsk c: /r. Компьютер проверит Ваш жесткий диск на наличие ошибок и, в случае их обнаружения, исправит их.
В Windows XP нам необходимо повторить все до того момента, как мы запустим компьютер с диска (флешки). После появления изображения, на котором нам сообщат, что «модуль этой программы подготовит Windows XP для работы на этом компьютере», мы нажимаем английскую клавишу «R» и повторяем вышеописанные действия в командной строке.
Очистка от пыли
 В дополнение к всему этому хочу добавить, что любая ошибка в Windows может быть спровоцирована обыкновенной пылью, которая, накапливаясь в Вашем системном блоке, может замкнуть контакты, вследствие чего появляется синий экран.
В дополнение к всему этому хочу добавить, что любая ошибка в Windows может быть спровоцирована обыкновенной пылью, которая, накапливаясь в Вашем системном блоке, может замкнуть контакты, вследствие чего появляется синий экран.
Также пыль может стать причиной довольно серьезной поломки Вашего компьютера.
Чистить системный блок рекомендуется сжатым воздухом (продается в баллончиках) или компрессором, давление которого должно составлять не более 2,5 атм. После чистки дайте компьютеру время испарить возможно осевшую влагу, не подключая его к сети несколько часов.
Если все это Вам не помогло, то есть смысл снести компьютер в сервисный центр.




