Однажды, после обновления системы, вы удивились – почему свежеустановленная Windows 10 занимает так много места? Вы переходите в корень диска с системой и обнаруживаете папку «Windows.old», которая занимает больше 15 ГБ места на диске. Затем вы пытаетесь её удалить, но она либо не удаляется целиком, либо не удаляется вообще.
Ниже будет рассказано о том, можно ли удалять папку «Виндовс.олд» и как это грамотно сделать.
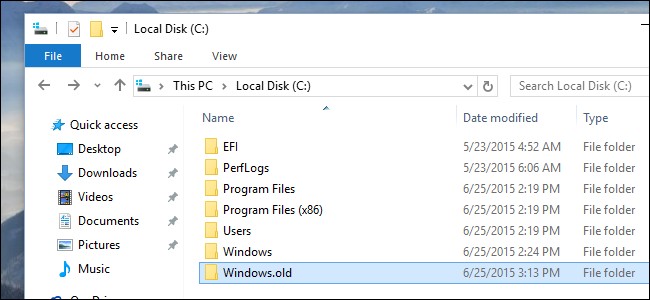
Что это за папка?
После обновления ОС появилась папка «Windows.old». То же самое могло произойти при чистой установке без форматирования раздела с уже установленной системой. В директории хранится резервная копия и данные всех пользователей предыдущей системы.
Она создаётся на случай, если новая ОС работает нестабильно или если пользователь не позаботился о сохранности своих данных перед её установкой. Поэтому перед тем, как приступить к удалению, проверьте папки резервной копии на наличие важных личных файлов и переместите их в другое место.
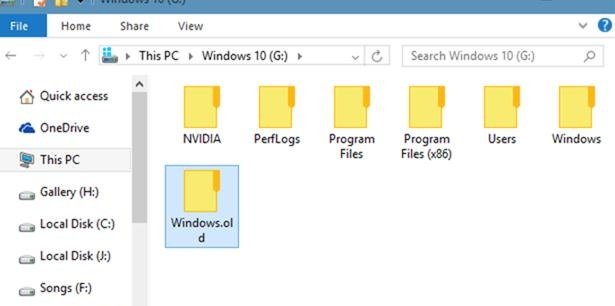
Как её удалить?
Средствами программы «Очистка диска»
Внимание! Рекомендуется удалять папку «Windows.old» именно так – это самый безопасный способ.
Алгоритм следующий:
- Чтобы открыть «Очистку диска», одновременно нажмите на клавиатуре клавиши «Windows» (клавиша с логотипом ОС) и «R».
- В открывшемся окне наберите в текстовое поле команду «cleanmgr» и нажмите на кнопку «ОК».
- Затем в появившемся окне выберите диск с системой (подсказка: обычно это диск C:/, но на иконке рядом с меткой диска должен быть логотип ОС, логотип в приоритете) и дождитесь окончания проверки.
- После этого найдите и нажмите кнопку «Очистить системные файлы». Проверка начнётся заново и может длиться дольше первой. Как только проверка будет окончена, в списке «Удалить следующие файлы» вы можете выбрать эти пункты:
- предыдущие установки ОС;
- временные файлы установки;
- файлы журнала обновления системы;
- Затем нажмите клавишу «ОК». Начнется процедура очистки диска. Также перед очисткой вы можете выбрать другие пункты – так вы сможете освободить больше места.
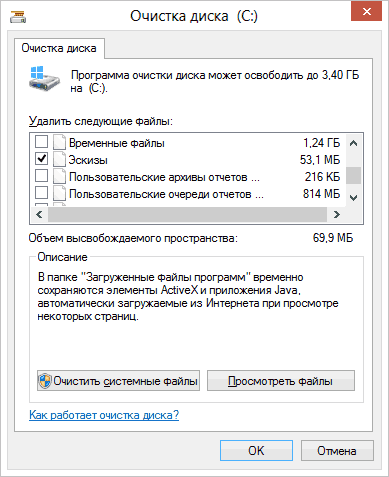
Через командную строку
Для удаления таким способом необходимо запустить командную строку от имени администратора:
- Нажмите одновременно клавиши «Windows» и «X». В открывшемся меню нажмите на пункт «Командная строка (администратор)». Возможно, при запуске вам придётся ввести пароль администратора.
- В открывшемся окне введите команду «RD /S /Q «%SystemDrive%\Windows.old»». Команда RD позволяет удалять каталоги и деревья каталогов, флаг /S удаляет каталог со всеми вложенными папками, а флаг /Q отключает запрос на подтверждения при удалении дерева каталогов.
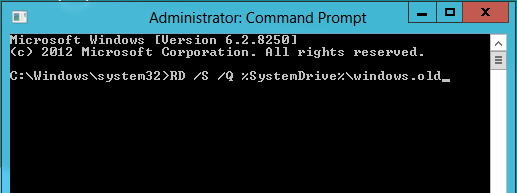 После этого директория будет удалена.
После этого директория будет удалена.
С помощью «Планировщика заданий»
На самом деле, Microsoft уже позаботилась о том, чтобы рассматриваемая директория была удалена. Это произойдёт через 28 дней после обновления ОС. Но, если необходимо удалить её прямо сейчас, то можно активировать встроенный редмондовской компанией механизм удаления:
- Для этого нужно открыть «Планировщик задач». Сделать это можно одновременным нажатием клавиш «Windows» и «R» и вводом в текстовое поле открывшегося окна команды «Taskschd.msc».
- В левой части открывшегося окна нажимайте последовательно на пункты: «Библиотека планировщика заданий», «Microsoft», «Windows» и «Setup».
- Затем в центральной части окна найдите задачу «SetupCleanupTask» и выберите её.
- После выбора найдите в правой части окна пункт «Выполнить» и нажмите на него. После выполнения папка должна быть удалена.
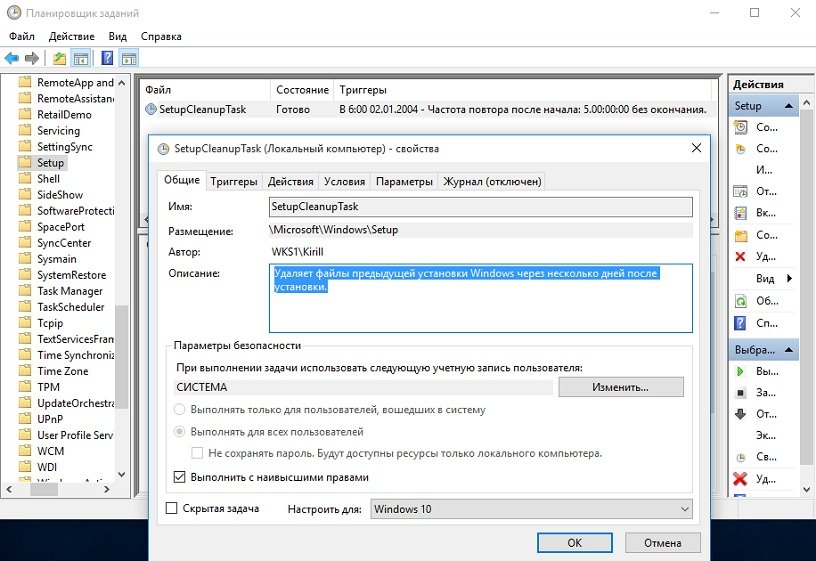
Важно! Эта операция может длиться несколько минут, и программа может не отвечать на запросы или зависнуть – не закрывайте её, она работает и удаляет данные.
Выше были рассмотрены основные способы удаления папки «Windows.old» на компьютере под управлением Виндовс 10. Пока эта директория есть у вас на компьютере, вы можете восстановить свои файлы из старой версии ОС или вернуть предыдущую версию в случае неправильной работы новой. После удаления вы не сможете вернуться к исходному состоянию компьютера, но освободится примерно 15-30 ГБ места на диске.
Полезное видео
Все нюансы данной операции подробно разобраны на следующем ролике:




