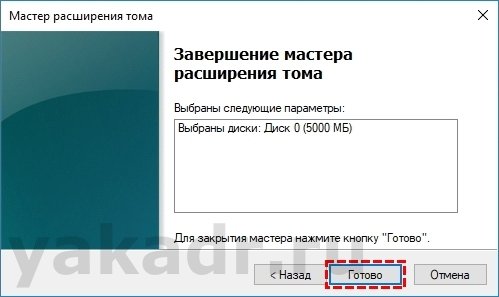Довольно часто в процессе эксплуатации ноутбука или компьютера возникает необходимость разделить жесткий диск или увеличить объём тома «С».
Помимо сторонних программ для работы с жесткими дисками в Windows 10 разработана оснастка, позволяющая без потери данных редактировать тома любого жесткого диска, включая SSD, по своему усмотрению.
Запускаем утилиту Управление дисками
Для перехода к работе с жесткими дисками необходимо открыть утилиту «Управление дисками». По сравнению с предыдущими версиями Windows в 10ке достаточно нажать правой кнопкой мыши на иконке «Пуск» (или нажать Win+X) и выбрать в выпадающем меню «Управление дисками».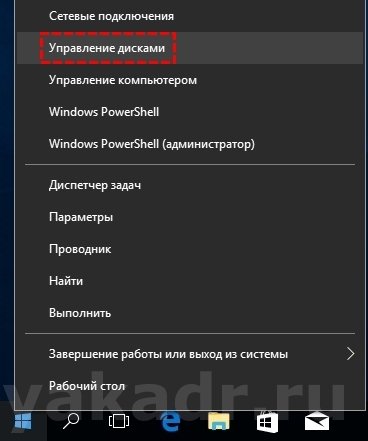 Существуют другие способы запустить оснастку, а именно:
Существуют другие способы запустить оснастку, а именно:
- нажать клавишу Windows+R. Откроется окно строки «Выполнить», в котором вводим команду «diskmgmt.msc»;

- правой кнопкой нажимаем на иконке «Компьютер», переходим в раздел «Управление» и в открывшемся окне выбираем «Управление дисками».
Тем или иным способом мы запустили утилиту. В верхней части представлен список всех томов, в нижней графическим способом показаны все подключенные физические накопители.
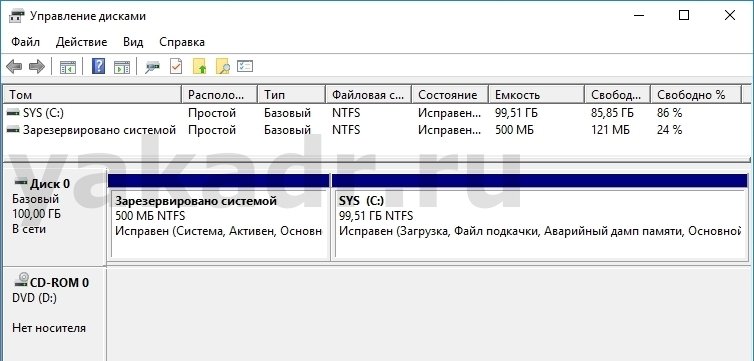
Производим сжатие тома
Для примера разобьем системный жесткий диски на два тома. В более ранних версиях Windows при попытке сжать системный раздел пользователи сталкивались со странными ограничениями, не позволяющими осуществить данное действие.
Такое действие часто бывает необходимым при покупке ноутбука с предустановленной Windows 10, где жесткий диск не разбит на разделы. Для этого правой кнопкой мыши нажимаем по тому «С» и выбираем «Сжать том». Ждем, пока пройдет запрос «Выполняется опрос тома для определения доступного места для сжатия. Подождите…» и появится следующее окно.
Ждем, пока пройдет запрос «Выполняется опрос тома для определения доступного места для сжатия. Подождите…» и появится следующее окно.
Здесь в графе «Размер сжимаемого пространства» прописываем на сколько мы хотим сжать том. Ниже в графе «Общий размер после сжатия» будет указан размер тома после сжатия. Нажимаем кнопку «Сжать».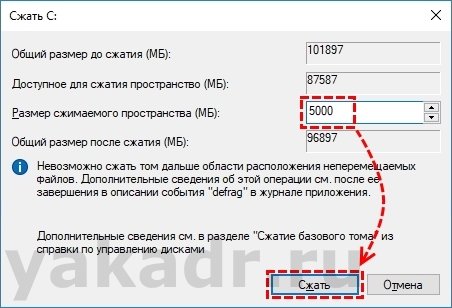 Спустя некоторое время, мы увидим наш том с новым заданным значением размера. Но справа от него появилась новая неразмеченная область.
Спустя некоторое время, мы увидим наш том с новым заданным значением размера. Но справа от него появилась новая неразмеченная область. Из этой области создаем новый том.
Из этой области создаем новый том.
Для этого правой кнопкой мыши нажимаем на не распределенной области и выбираем «Создать простой том».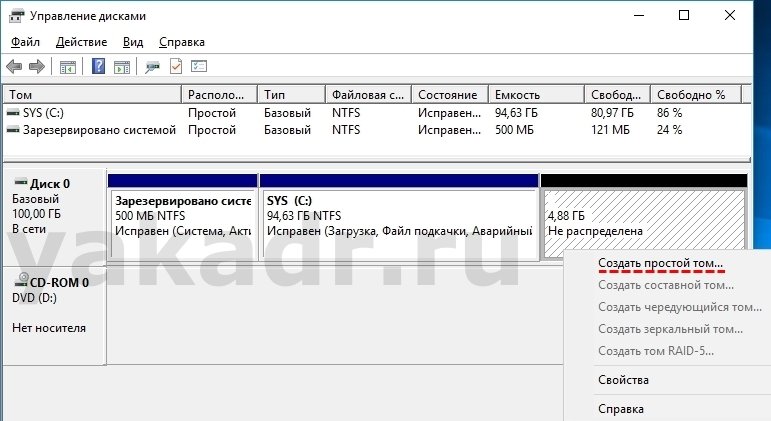 Запускается мастер создания простых томов, нажимаем «Далее».
Запускается мастер создания простых томов, нажимаем «Далее».
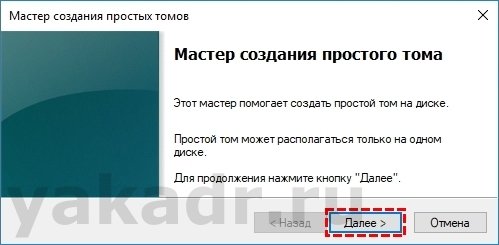 На следующем этапе видим окно, в котором указан максимальный и минимальный размеры создаваемого диска и размер простого тома, в котором по умолчанию прописано все место не распределено области. Оставляем все как есть или вводим свои цифры желаемого объёма и нажимаем «Далее».
На следующем этапе видим окно, в котором указан максимальный и минимальный размеры создаваемого диска и размер простого тома, в котором по умолчанию прописано все место не распределено области. Оставляем все как есть или вводим свои цифры желаемого объёма и нажимаем «Далее».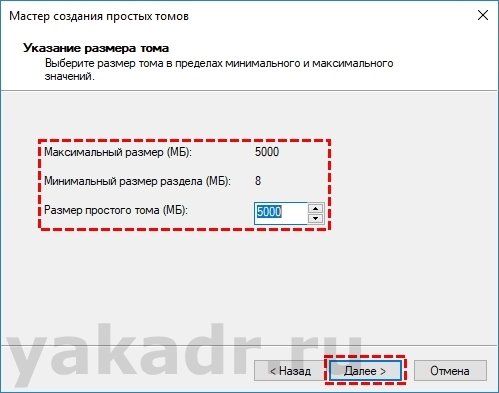 Из списка выбираем букву для диска. Нажимаем «Далее».
Из списка выбираем букву для диска. Нажимаем «Далее».
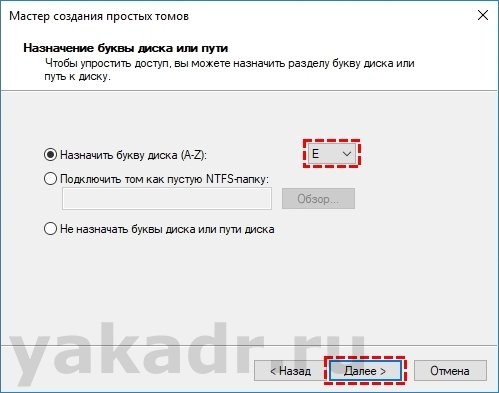 В следующем окне будет предложено отформатировать раздел. Выбираем файловую систему, размер кластера, метод форматирования, указываем метку тома и нажимаем «Далее».
В следующем окне будет предложено отформатировать раздел. Выбираем файловую систему, размер кластера, метод форматирования, указываем метку тома и нажимаем «Далее».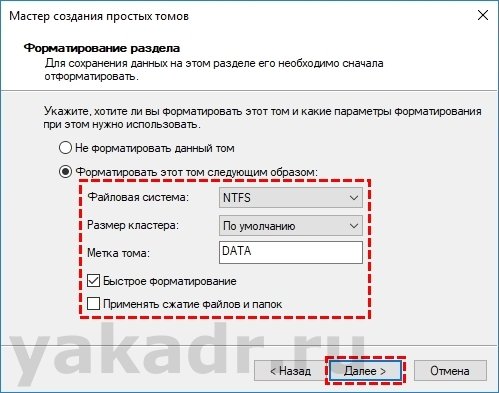 В последнем окне показан перечень заданных нами параметров и если все правильно нажимаем «Готово», в противном случае можно нажать «Назад» и изменить те или иные параметры.
В последнем окне показан перечень заданных нами параметров и если все правильно нажимаем «Готово», в противном случае можно нажать «Назад» и изменить те или иные параметры. После нажатия «Готово», в Управлении дисками мы увидим наш новый, созданный из неразмеченной области том.
После нажатия «Готово», в Управлении дисками мы увидим наш новый, созданный из неразмеченной области том. При возникновении проблем при сжатии тома необходимо произвести дефрагментацию жесткого диска и попробовать отключить антивирусную программу, которая может блокировать доступ к диску.
При возникновении проблем при сжатии тома необходимо произвести дефрагментацию жесткого диска и попробовать отключить антивирусную программу, которая может блокировать доступ к диску.
Удаляем разделы на жестком диске
Следующие действия проводим, когда нам больше нет необходимости держать отдельный том и требуется это место для расширения других томов.
По тому нажимаем правой кнопкой мышки, в выпадающем меню выбираем пункт «Удалить том…».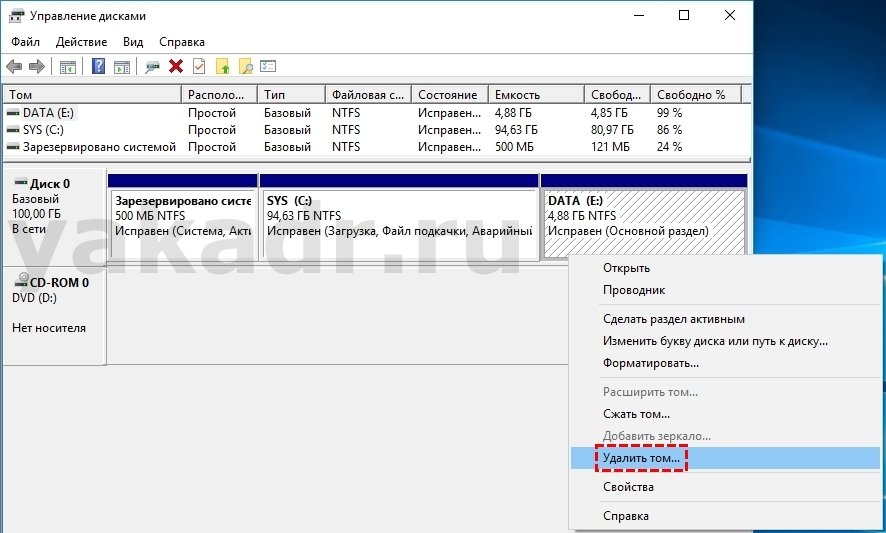 Появится сообщение «Удаление тома уничтожает все данные на этом томе. Перед удалением заархивируйте все данные, которые вы хотите сохранить. Хотите продолжить?» нажимаем «Да».
Появится сообщение «Удаление тома уничтожает все данные на этом томе. Перед удалением заархивируйте все данные, которые вы хотите сохранить. Хотите продолжить?» нажимаем «Да».
После не долгой процедуры, у нас появится в окне управления дисками неразмеченная область.

Объединяем разделы жесткого диска
Аналогичным способом можно увеличить размер системного диска, нажав в окне программы «Расширить том».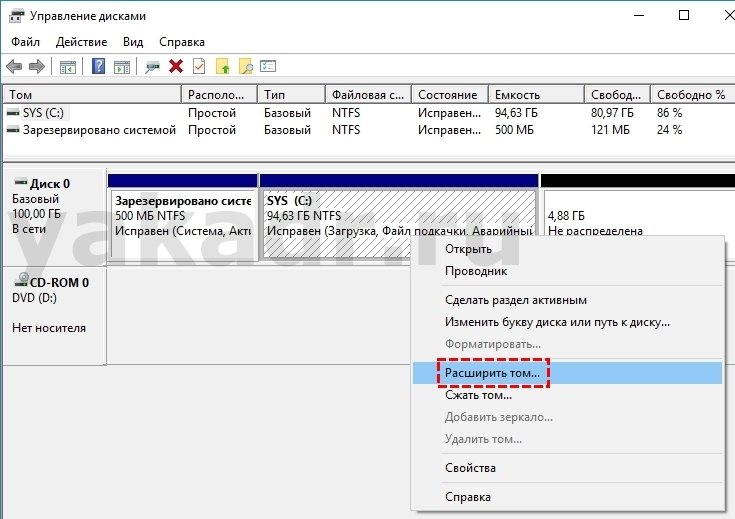 Но следует учесть, что свободное место должно находится сразу же справа от диска «С». Одним из решений, которое занимает много времени, можно сжать соседний том донор, создать еще один раздел. Переместить на него информацию, если позволяет объем, а освободившийся раздел удалить.
Но следует учесть, что свободное место должно находится сразу же справа от диска «С». Одним из решений, которое занимает много времени, можно сжать соседний том донор, создать еще один раздел. Переместить на него информацию, если позволяет объем, а освободившийся раздел удалить.
Таким образом, образуется незанятое пространство рядом с диском «С». Откроется окно мастера расширения тома, нажимаем «Далее».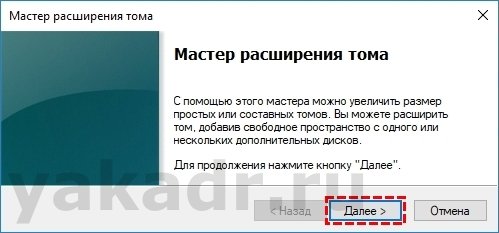 Выбираем диск донор, с помощью которого мы будем увеличивать место, и указываем размер выделяемого пространства. Оставляем значение по умолчанию, т.к. мы хотим использовать все не занятое пространство. Нажимаем «Далее».
Выбираем диск донор, с помощью которого мы будем увеличивать место, и указываем размер выделяемого пространства. Оставляем значение по умолчанию, т.к. мы хотим использовать все не занятое пространство. Нажимаем «Далее».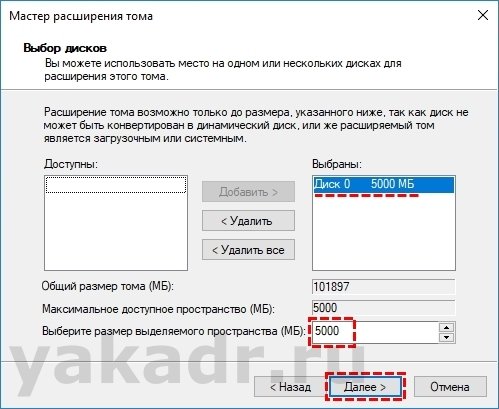 В окне завершения мастера расширения тома, нажимаем «Готов» и в окне Управления дисками сразу отобразятся наши изменения.
В окне завершения мастера расширения тома, нажимаем «Готов» и в окне Управления дисками сразу отобразятся наши изменения.