Выпуская новую операционную систему Windows 10, компания позаботилась о включении в нее некоторых базовых приложений, которые можно использовать прямо из «коробки».
Среди них приложения, которые стали неотъемлемой частью Windows: «Магазин», интернет-проводник «Edge», медиа-проигрыватель, калькулятор, «Календарь», «Карты» и «Почта»
Все они если и не решают всех потребностей пользователя, то по меньшей мере позволяют полноценно работать на только что установленной копии Windows 10.
Приложение «Почта»
Почтовый клиент — приложение «Почта» был позаимствован из предыдущей 8-й версии Windows. Претерпев незначительные изменения, функционально он остался программой, способной агрегировать данные с нескольких почтовых аккаунтов, обмениваться сообщениями и пр.
Первый запуск программы
Для запуска почтовой программы Windows 10 следует открыть меню «Пуск» и найти «Почта». Для более быстрого выбора можно найти это приложение в поисковой строке, которая находится рядом с кнопкой «Пуск».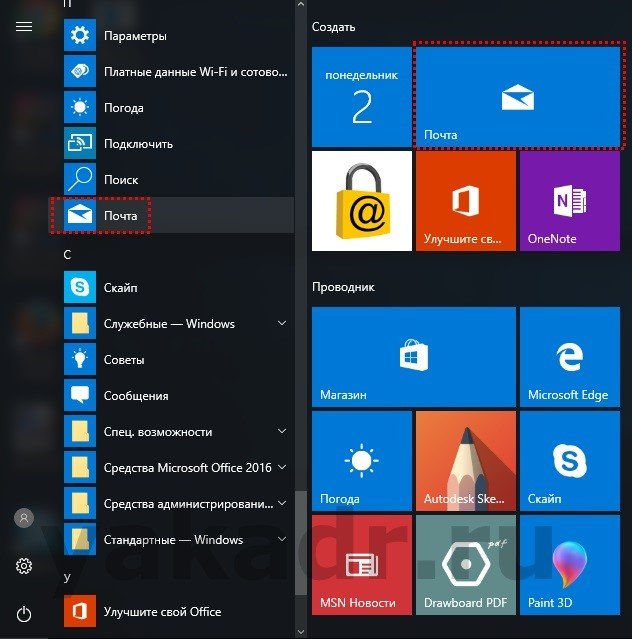 После запуска программы откроется первое окно, которое предложит осуществить первоначальную настройку, поэтапно добавив учетные записи в приложение:
После запуска программы откроется первое окно, которое предложит осуществить первоначальную настройку, поэтапно добавив учетные записи в приложение: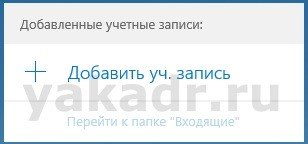 Чтобы добавить учетную запись необходимо выбрать «Добавление учетной записи почты». В отобразившемся окне будет предложено выбрать тип почтового сервера.
Чтобы добавить учетную запись необходимо выбрать «Добавление учетной записи почты». В отобразившемся окне будет предложено выбрать тип почтового сервера.
Если есть сомнения в выборе типа аккаунта, то лучше выбрать тип «Прочие учетные записи POP, IMAP».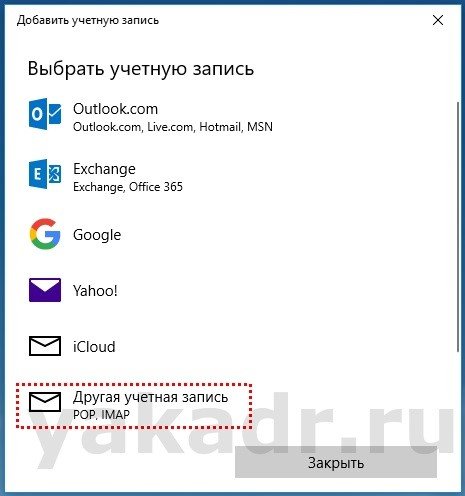 Следующим шагом предлагается ввести адрес почты, ее название, и пароль.
Следующим шагом предлагается ввести адрес почты, ее название, и пароль. После ввода пароля правильность его можно проверить, нажав на значок в правой части поля. Это действие отобразит пароль в виде соответствующей последовательности символов.
После ввода пароля правильность его можно проверить, нажав на значок в правой части поля. Это действие отобразит пароль в виде соответствующей последовательности символов.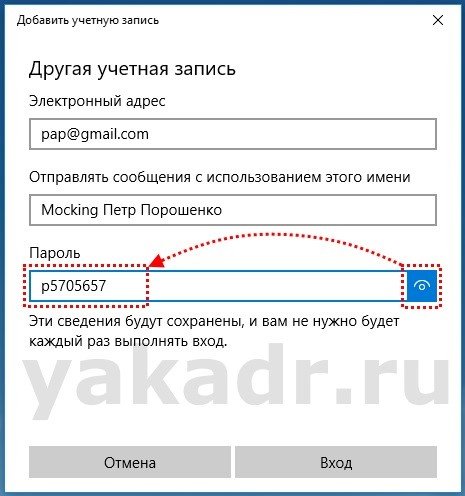 После нажатия на кнопку «Войти» следующее окно подтвердит, что аккаунт добавлен успешно:
После нажатия на кнопку «Войти» следующее окно подтвердит, что аккаунт добавлен успешно: Нажатие «Готово» вызовет диалог, который предложит добавить еще одну учетную запись или запустить почтовый клиент.
Нажатие «Готово» вызовет диалог, который предложит добавить еще одну учетную запись или запустить почтовый клиент.
Добавление новых аккаунтов на данном этапе вовсе необязательно, поскольку их можно будет добавить после запуска собственно приложения «Почта».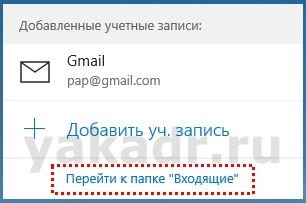
Работа с программой
После запуска клиента произойдет открытие приложения: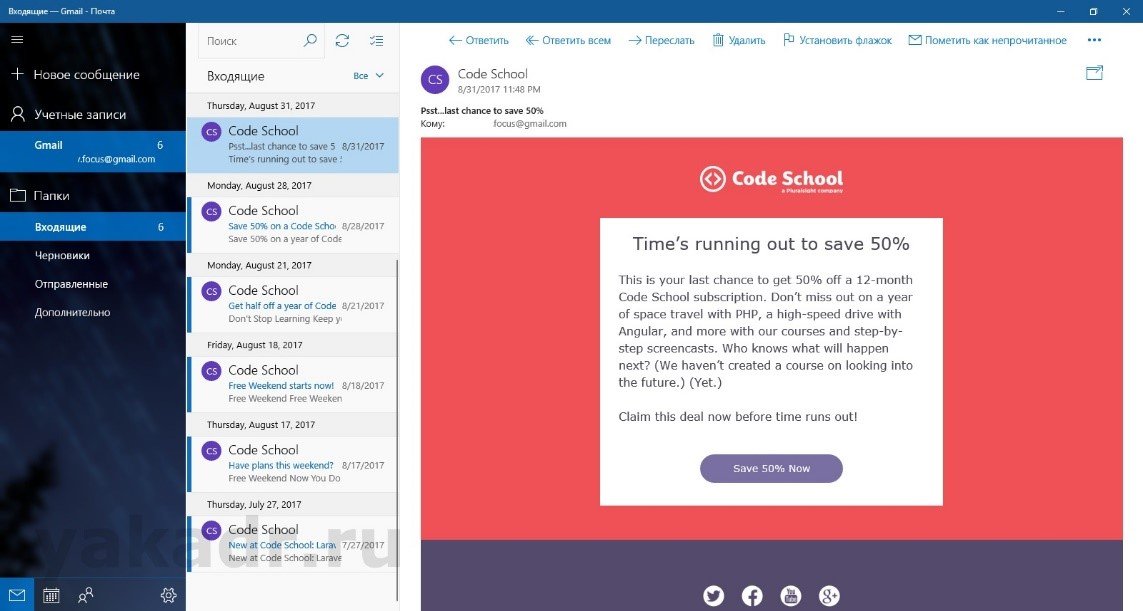 Слева располагается навигационная панель учетных записей и основных папок. Правее расположена панель с перечнем сообщений, в правой части экрана – область просмотра сообщений. Область просмотра можно слегка расширить за счет сжатия навигационной панели.
Слева располагается навигационная панель учетных записей и основных папок. Правее расположена панель с перечнем сообщений, в правой части экрана – область просмотра сообщений. Область просмотра можно слегка расширить за счет сжатия навигационной панели.
Делается это нажатием кнопки в левом верхнем углу. Вызов перечня аккаунтов и папок происходит в этом случае с помощью всплывающих панелей.
Панель «Дополнительно» позволяет отобразить все папки, содержащиеся на сервере, например, как в случае с gmail: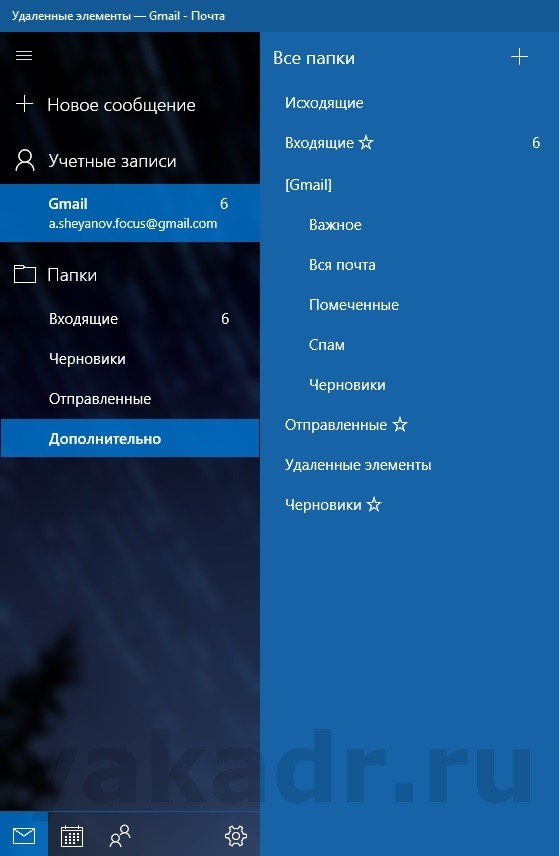 Панель сообщений позволяет легко манипулировать письмами, перемещая их с помощью мыши из одной папки в другую, помещать важность сообщений и т.д.
Панель сообщений позволяет легко манипулировать письмами, перемещая их с помощью мыши из одной папки в другую, помещать важность сообщений и т.д.
В левом нижнем углу главного экрана клиента располагается еще одна инструментальная панель, которая позволяет запускать компактный, но функциональный органайзер «Календарь», чат «Люди», а также позволяет произвести настройки почты.
В настройках можно добавлять и изменять почтовые аккаунты, настроить подпись под сообщениями, изменять опции безопасности и т.д.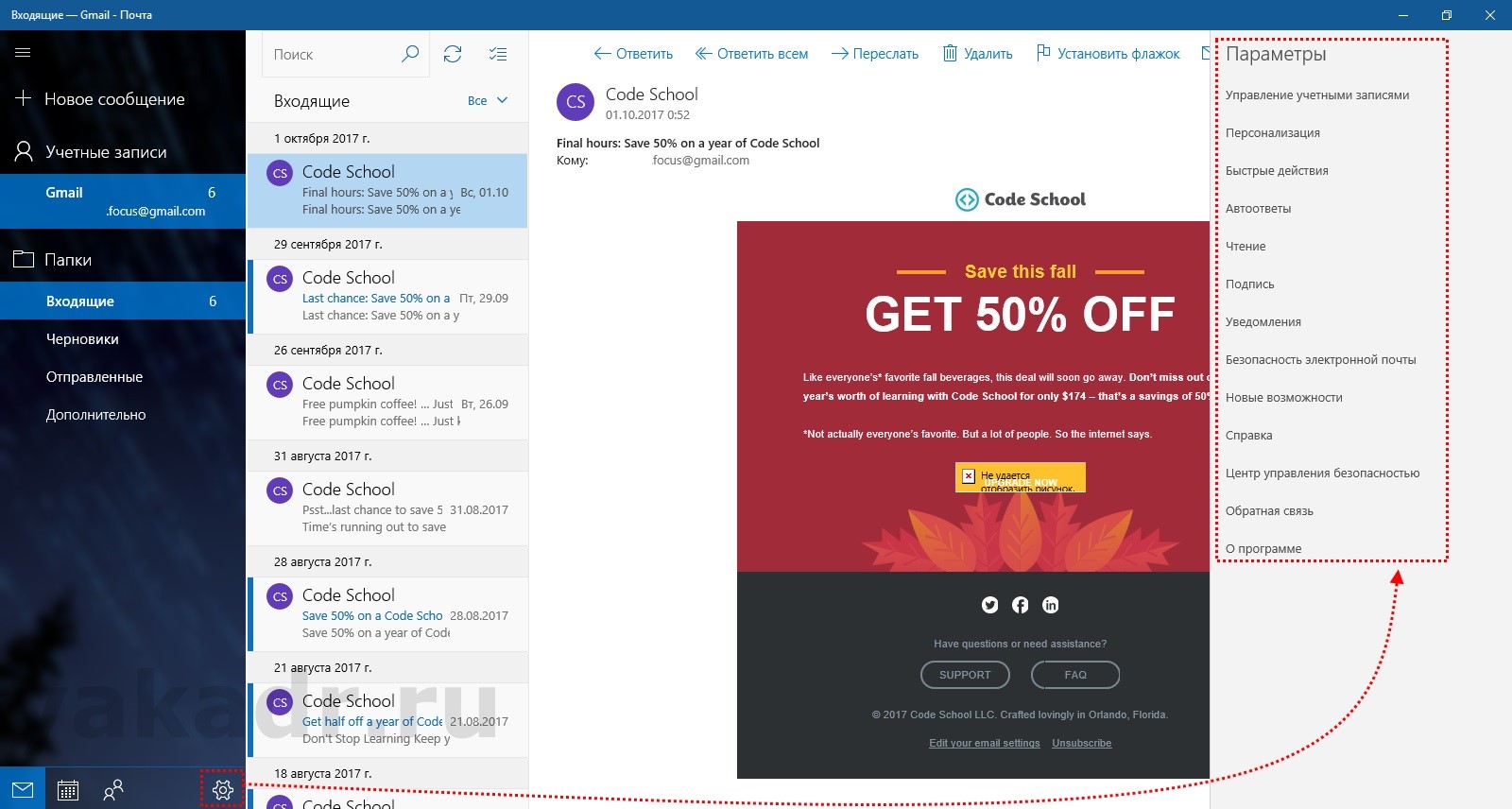 Кроме того, каждый пользователь может подобрать для себя внешнее оформление интерфейса:
Кроме того, каждый пользователь может подобрать для себя внешнее оформление интерфейса: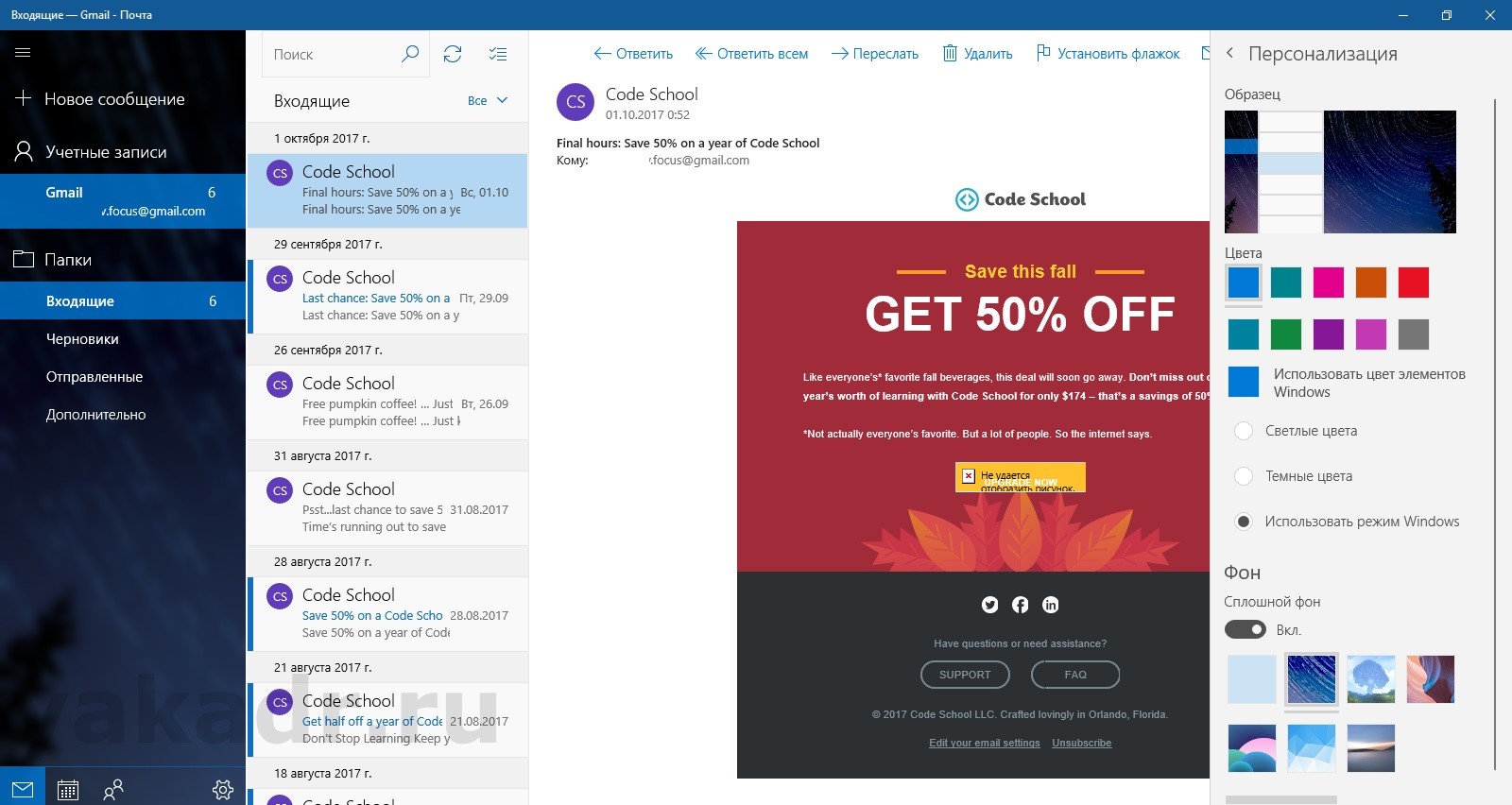 В правом верхнем углу расположена другая кнопка, предоставляющая дополнительное удобство, которое позволяет работать с содержимым сообщений в отдельном окне.
В правом верхнем углу расположена другая кнопка, предоставляющая дополнительное удобство, которое позволяет работать с содержимым сообщений в отдельном окне.
Если приложение не может выполнить синхронизацию данных какой-либо учетной записи с сервером, то рядом с этой учетной записью появится изображение в виде восклицательного знака, помещенного в треугольник. Это может означать некорректность введенного пароля.
Для того, чтобы исправить положение необходимо с помощью правой кнопки мыши выбрать проблемный аккаунт и выбрать «Настройки учетной записи». Это вызовет диалог, где можно будет скорректировать параметры аккаунта, соответствующий ему пароль, изменить настройки синхронизации, либо удалить его из приложения: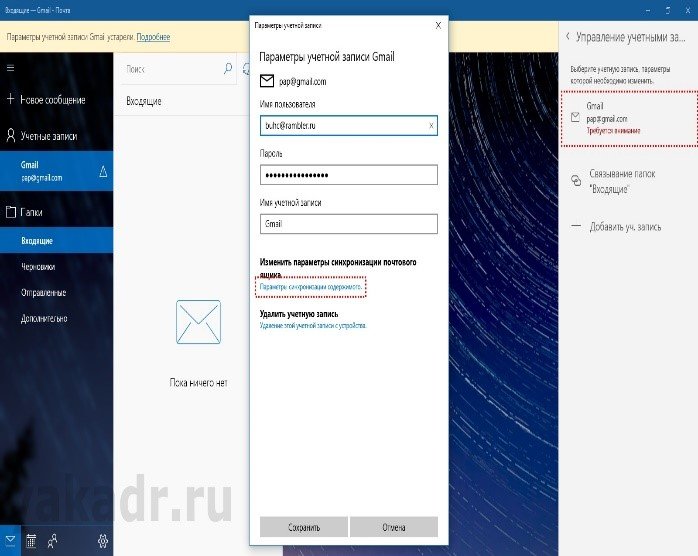 Настройки синхронизации позволяют устанавливать периодичность связи клиента с сервером, либо установить ручной режим проверки входящих сообщений.
Настройки синхронизации позволяют устанавливать периодичность связи клиента с сервером, либо установить ручной режим проверки входящих сообщений.
Возможность временного отключения аккаунта позволит заблокировать сбор сообщений с сервера, на котором он зарегистрирован.
По умолчанию не требуются какие-то сложные действия по настраиванию клиента, поскольку это обычно происходит автоматически. Тем не менее, иногда для его правильной работы нужно произвести изменения в установках типов серверов и их портов.
Для этого существует целый ряд настроек. Изменение их может производится вручную и узнать о том, как их осуществить можно на сайте, на котором зарегистрирован аккаунт.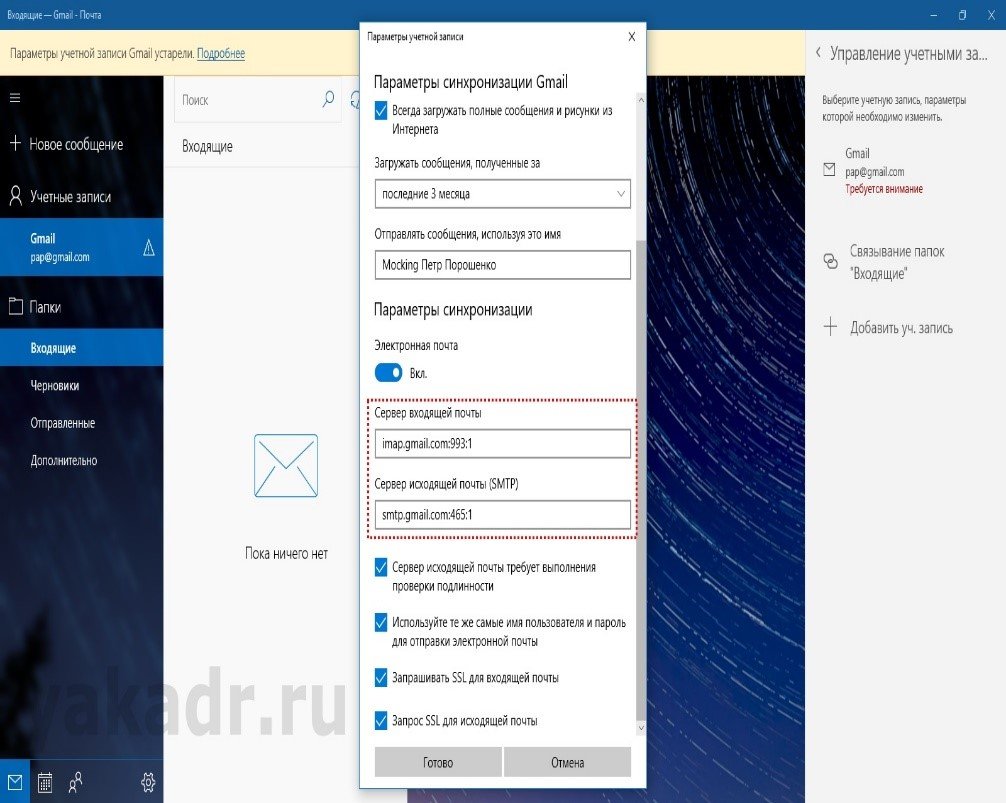 Почтовый клиент для Windows 10 от компании Microsoft позволяет обеспечить своих клиентов минимально необходимым инструментарием для работы с сообщениями.
Почтовый клиент для Windows 10 от компании Microsoft позволяет обеспечить своих клиентов минимально необходимым инструментарием для работы с сообщениями.
Его не нужно приобретать отдельно. Он удобен в использовании. И хоть возможности его несколько ограничены, он остается надежным инструментом предоставляемым рядовому пользователю.




