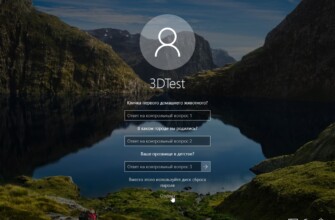Порой, Windows 10 не может быть запущена из-за ошибок с загрузчиков. Чтобы понять почему и как исправить эту проблему, углубимся немного в сам процесс загрузки системы.
При запуске компьютера, первым делом на нем загружается микропрограмма BIOS или UEFi, которая проводит тестирование оборудования, от англ. данный процесс именуется POST (Power On Self Test). Если POST был успешно пройден, BIOS сканирует жесткий диск на загрузочную область (от англ. — bootloader) MBR или вероятнее всего область EFI в случае с Windows 10.
В дальнейшем, BIOS запускает при помощи загрузчика дополнительные системные утилиты, которые отвечают за запуск ядра Windows и дальнейшую работу с оборудованием. В конце концов, в завершении будет дан старт запуска самой системе, которая подготовит вашу периферию, настройки и учетную запись.
Иногда, при запуске системы могут возникнуть трудности с загрузчиком, когда на вашем экране будет показаны всевозможные ошибки, связанные с Windows Boot Manager, диапазон кодов ошибки довольно большой: это может быть и «‘bootrec.exe’ is not recognized as an internal or external command» или же «A component of the operating system has expired». Вне зависимости от кода ошибки, решение проблемы с загрузчиков имеет одинаковые шаги.
На данном этапе важно понимать, что область загрузчика — отделена от ваших основных файлов, при его восстановлении компьютер будет запущен обычным образом, а ваши документы останутся в целости и сохранности, при соблюдении данного руководства.
Автоматическое восстановление
В WIndows 10 присутствует свой собственный диагностический режим загрузки. В зависимости от степени повреждение загрузчика, воспользоваться данным методом получится не во всех случаях. Для запуска диагностики, следуйте инструкциям ниже:
- Выключите ваш ПК три раза подряд путем удержание кнопки включения в течении 5-6 секунд, как только вы вновь увидите ошибку, вновь удерживайте кнопку.
- На четвертый раз, как вы запустите систему, надеемся, что WIndows 10 будет запущен в режиме диагностики.
- Вас встретит надпись «Автоматическое восстановление», которая предложит вам пере загрузиться компьютер. Нам же надо нажать на кнопку «Дополнительные параметры».
- Далее выберите плитку «Диагностика».
- Вновь нажмите на плитку дополнительных настроек.
- Из множества опций, нам нужен пункт «Восстановление при загрузке», выберите его.
Windows восстановит поврежденный загрузчик и перезагрузится в обычном режиме.
Восстановление при помощи командной строки
Если по каким-либо причинам вам не удается запустить диагностический режим, вторым методом будет использовать загрузку с установочного носители системы для последующего устранение ошибок:
-
- Подключите CD/DVD диск или Flash-накопитель с системой к компьютеру.
- При включении, нажмите на клавиатуре на кнопку, чтобы выбрать с какого диска загружаться. На большинстве материнских плат это будет клавиши F2, F10 либо F12. Обратитесь к руководству вашей платы или компьютера.
- После загрузки с внешнего носителя, появится стандартное окно установки Windows. В левом нижнем углу нажмите на ссылку «Восстановление системы».
- В пункте «Дополнительные параметры» выберите «Командная строка».
Будет запущена командная строка, идентичная той, которую вы могли видеть при использовании системы. Чтобы восстановить загрузчик, выполните следующую команду:
-
-
- BOOTREC /FIXMBR
-
Будет начат процесс восстановления поврежденных участков MBR, после успешного окончания вы должны будете увидеть строку «Операция успешно завершена».
Далее следует записать новый загрузочный сектор в системный раздел командой:
-
-
- BOOTREC /FIXBOOT
-
После успешного выполнения данной операции, Windows 10 будет единственной системой значащейся в списке загрузчика, это исправит ситуацию, при которой загрузчик был поврежден другой системой, которую вы пытались установить или установили на компьютер.
При столкновении с ошибкой «Загрузчик не найден», выполните команду:
-
- BOOTREC /RebuildBcd
Восстановление загрузчика при использовании режиме «Только UEFI»
Если вы используется разметку GPT и система была установлена в режиме UEFI, то выполните следующие команды:
- diskpart — для запуска утилиты управления дисками;
- list disk — для показа имеющихся дисков.
На данном этапе будет показан список разделов, по умолчанию EFI-загрузчик будет установлен на диске под номером 0, от этого и будет исходить
- sel disk 0 — выбираем диск «0»;
- list vol — отображение имеющихся разделом.
Найдите в списке раздел «EFI» и запомните его нумерации для следующей команды:
- set vol 3 — выбираем раздел «3»;
- assign letter=k; — присваиваем любую букву английского алфавита, в дальнейшем это никак не скажется на вашем опыте работы, данный пункт нам важен лишь для дальнейшего исправление проблемы.
Таким образом мы присвоили буквенное значение разделу. Выходим из diskpark командой exit.
Далее перейдем непосредственно в директорию загрузчика:
- cd /d k:\EFI\Microsoft\Boot\
Где «k» — это раздел к которому мы ранее присвоили букву. Далее выполним уже знакомую команду — «BOOTREC /FIXBOOT» и пере соберем BCD:
- ren BCD BCD.old
- bcdboot c:\Windows /s v: /f ALL
Если ничего из вышеизложенного не помогло?
Если ни один из описанных методов не справился с устранением проблемы, у нас есть еще один вариант, к которому мы рекомендует прибегать лишь при уверенности, что предыдущие два потерпели неудачу — переустановка системы с сохранением данных.
- Загрузитесь с установочного носителя;
- Начните процесс установки системы;
- На вопрос о типе установки, нажмите на «Выборочная», при использовании обновления существует риск потерять некоторые файлы;
- Установите системы на тот же раздел, где находилась предыдущая копия Windows.
Windows 10 при установке скопирует все имеющиеся на системном раздела файлы в папку «C:\Windows.old», однако вам придется все-же званого произвести персонализацию системы и настроить другие параметры.
Для того, чтобы избежать в дальнейшем проблем с загрузчиком, рекомендуем никоим образом не производить его изменения при помощи сторонних утилит или же устанавливать другие операционные системы, которые используют свой собственный загрузчик, если вы не владеете достаточными навыками, чтобы впоследствии устранить появившиеся ошибки.