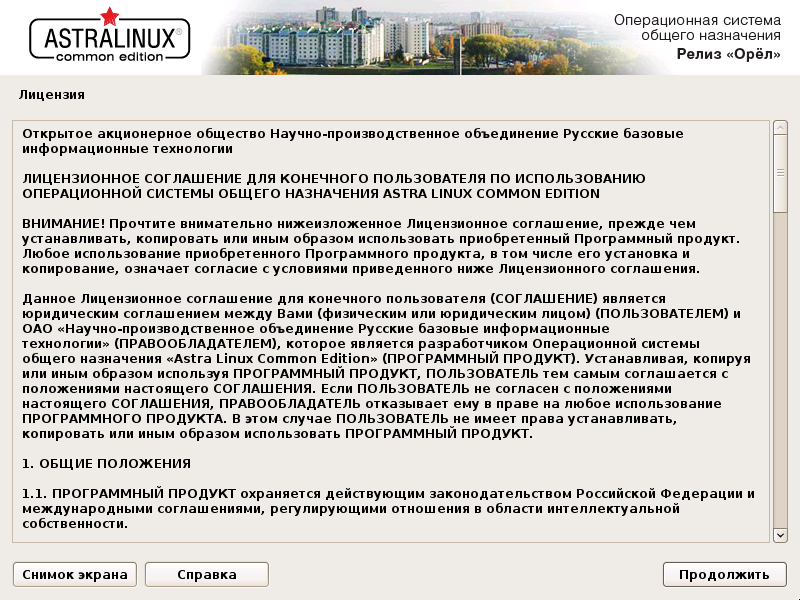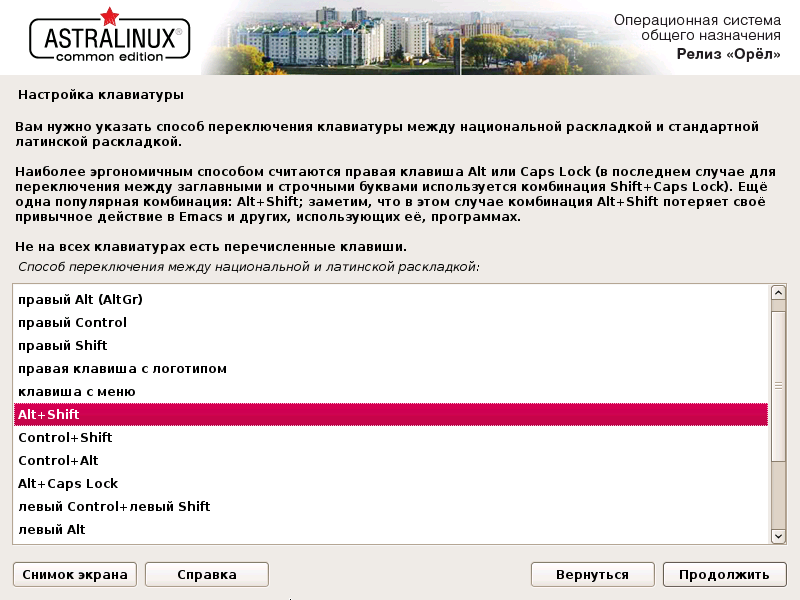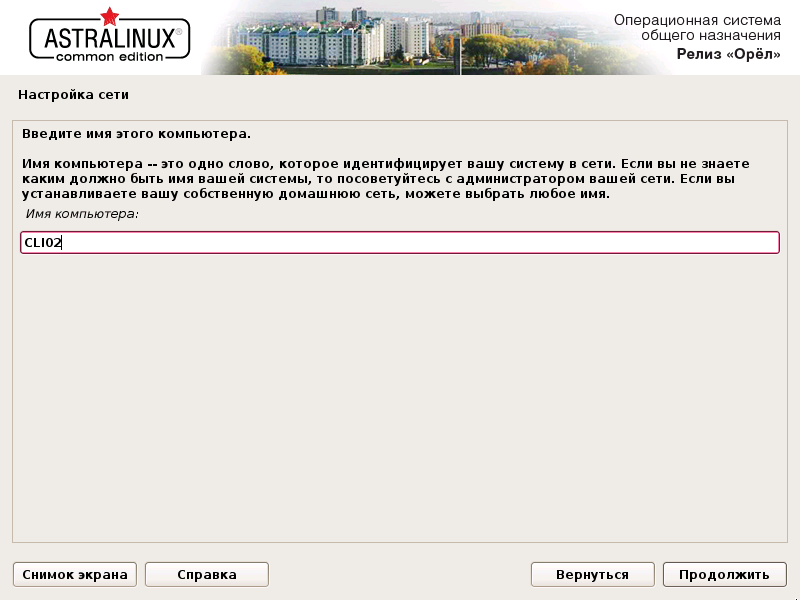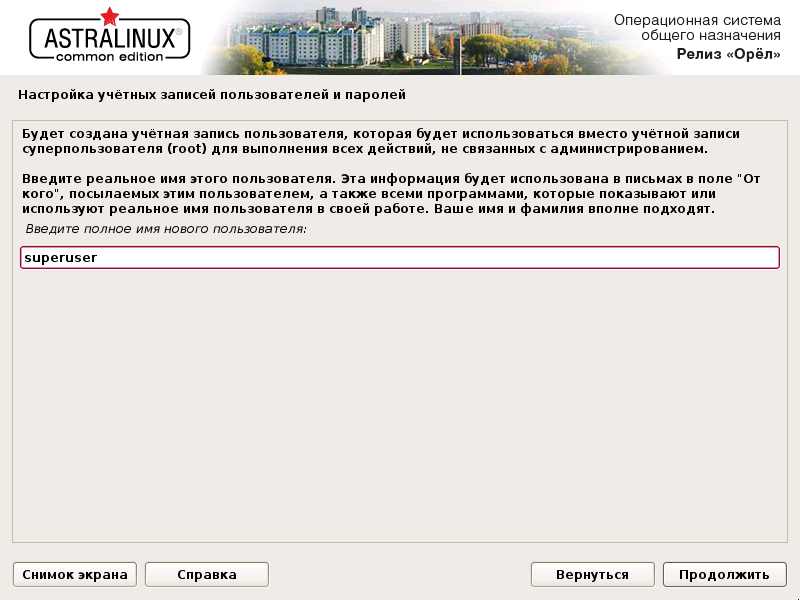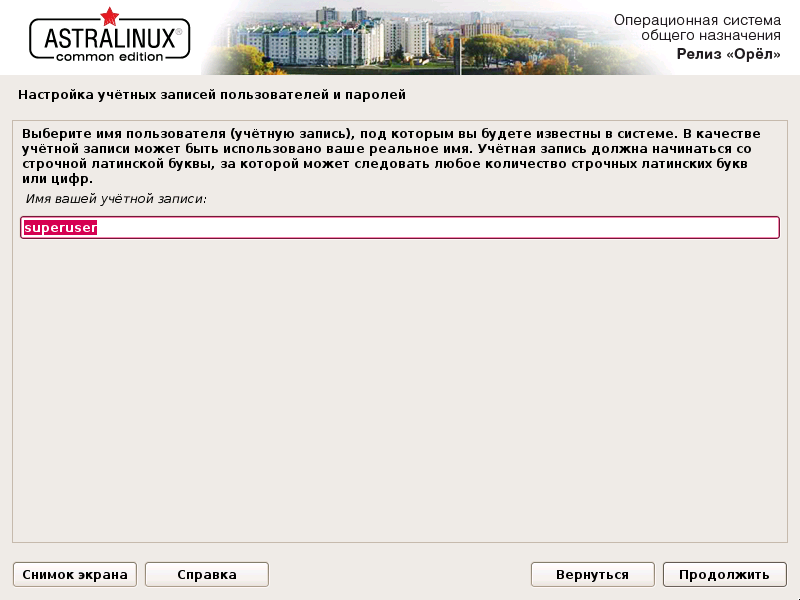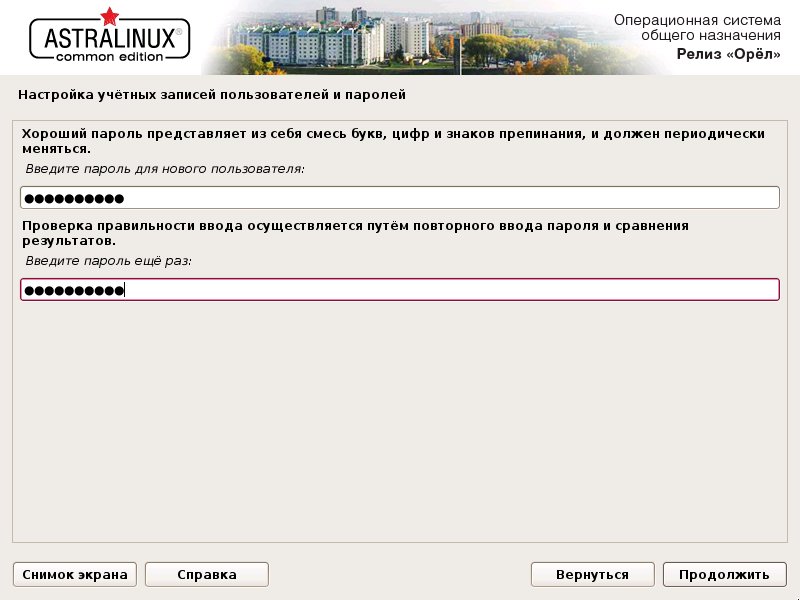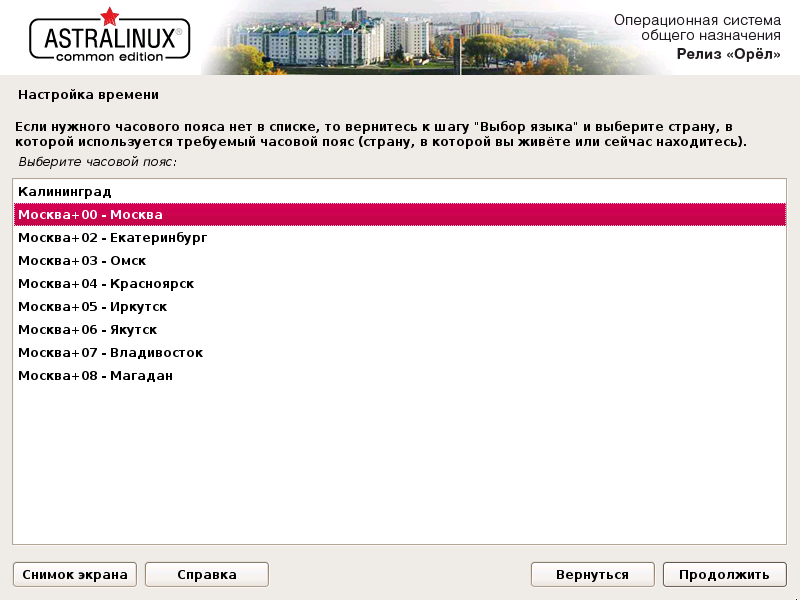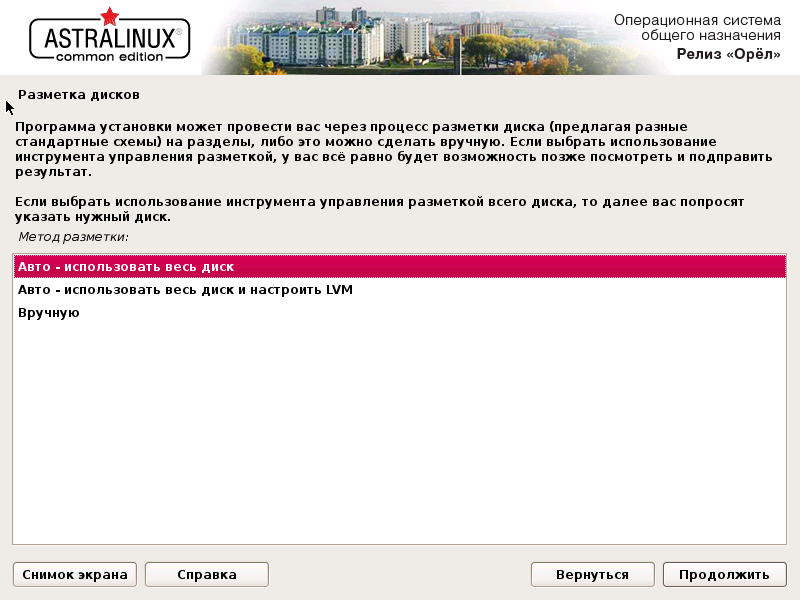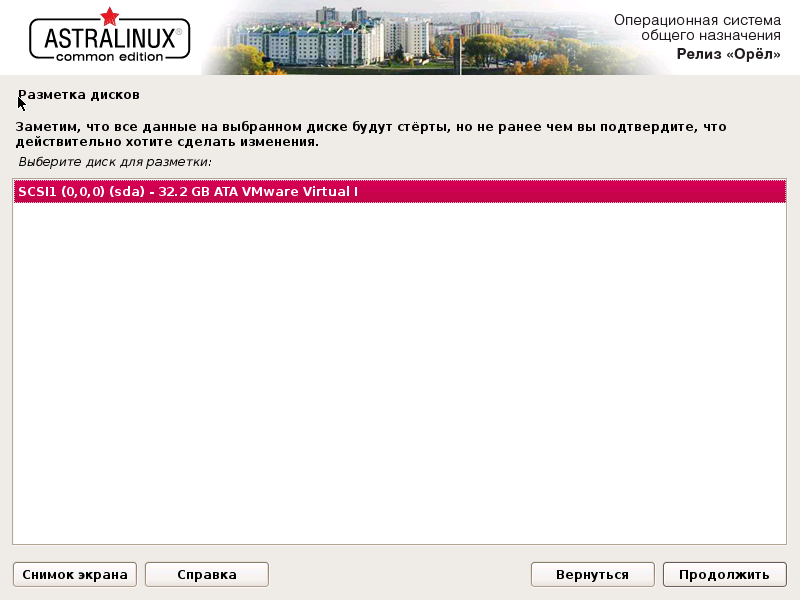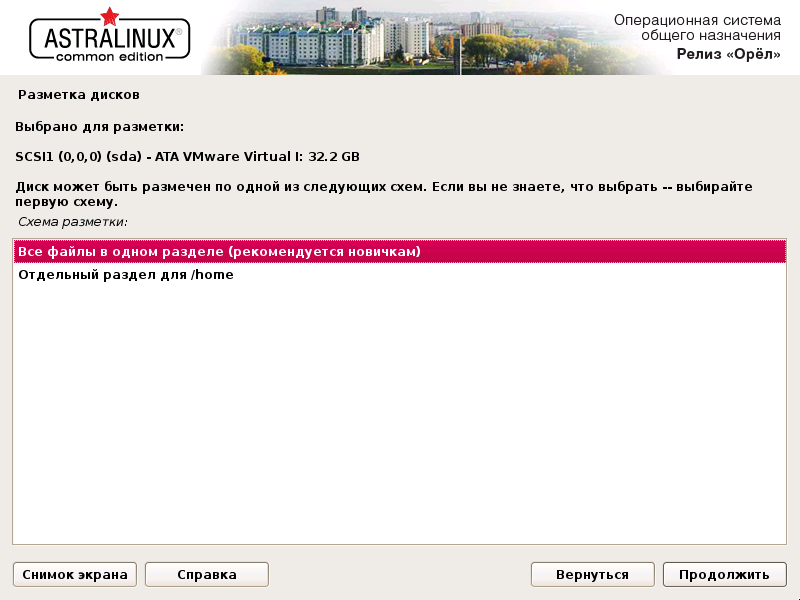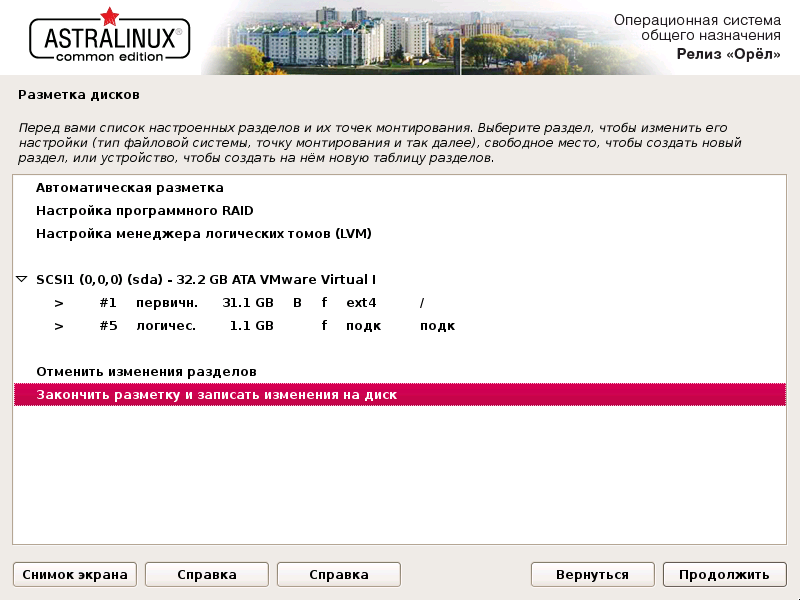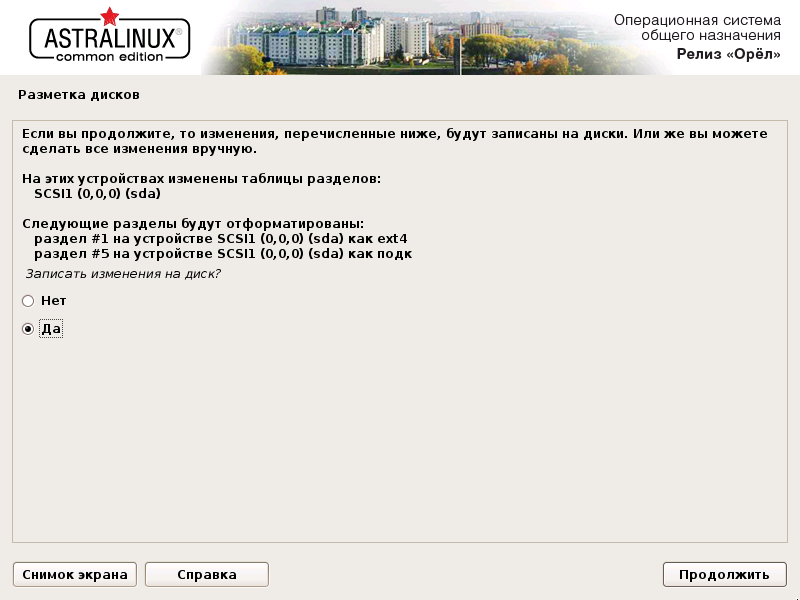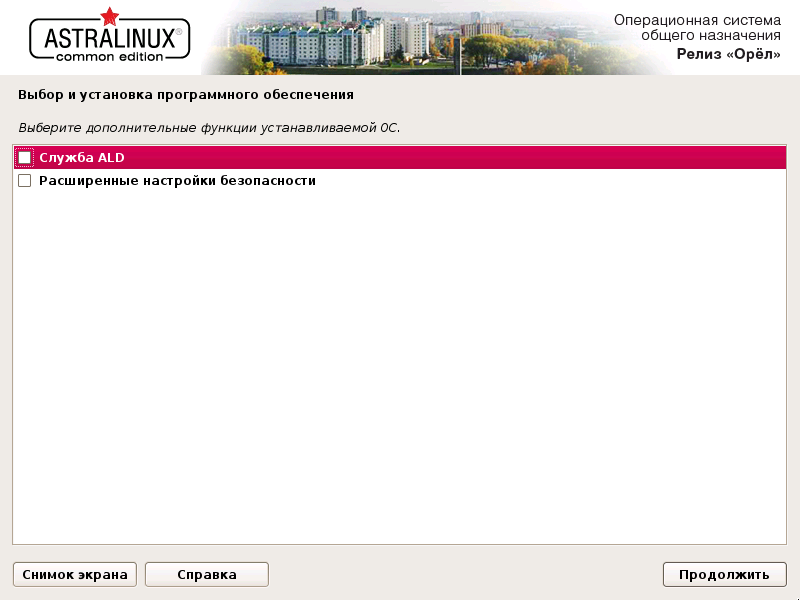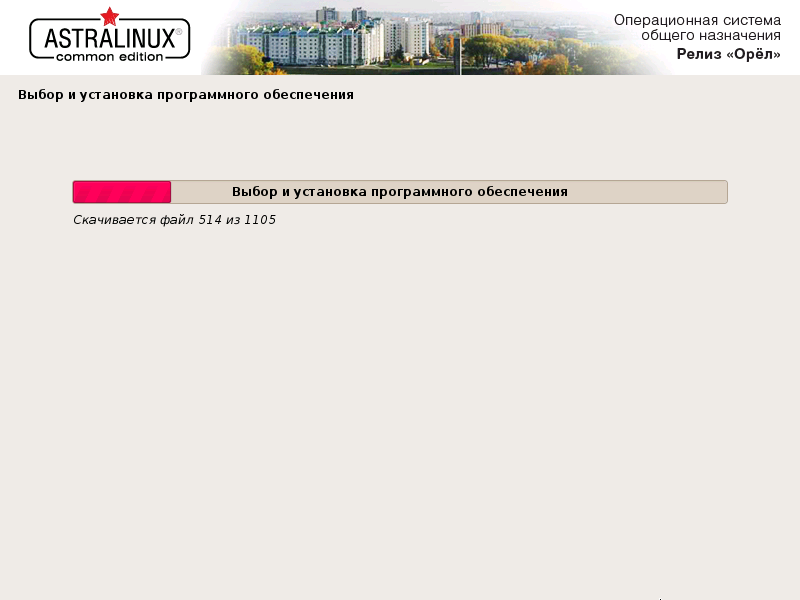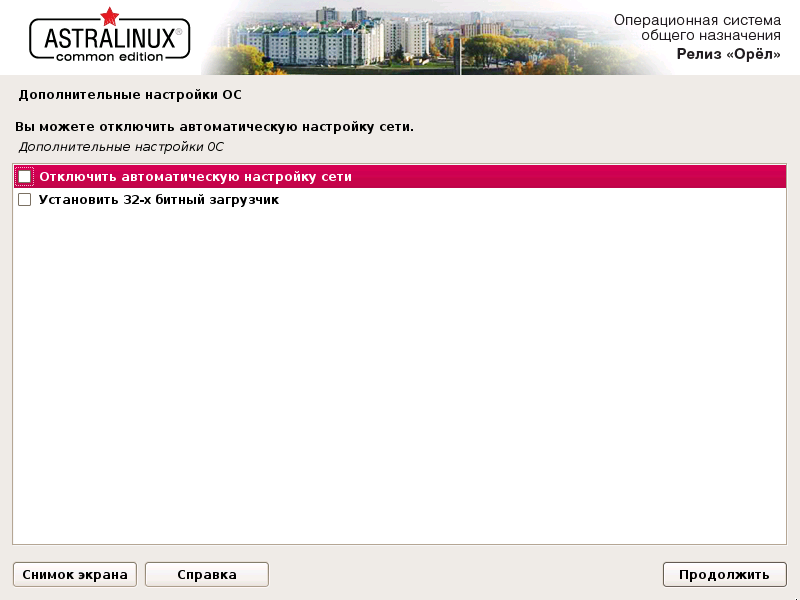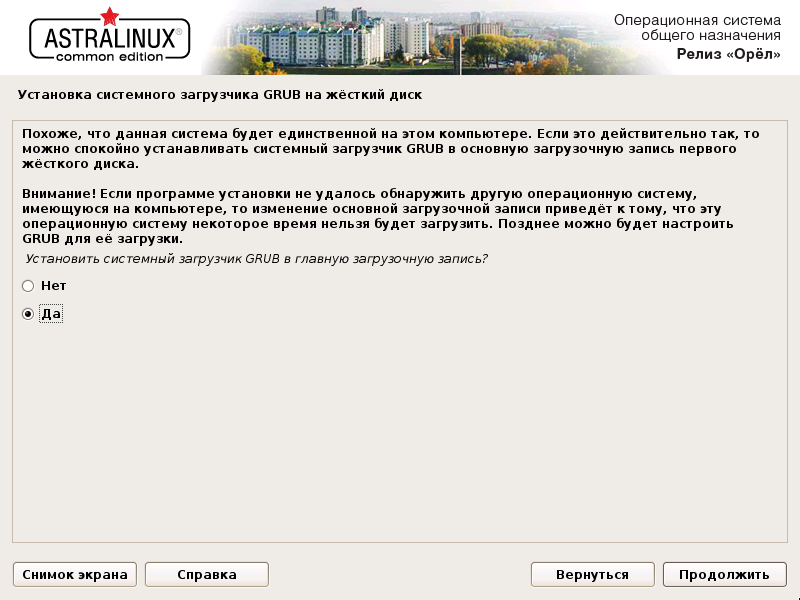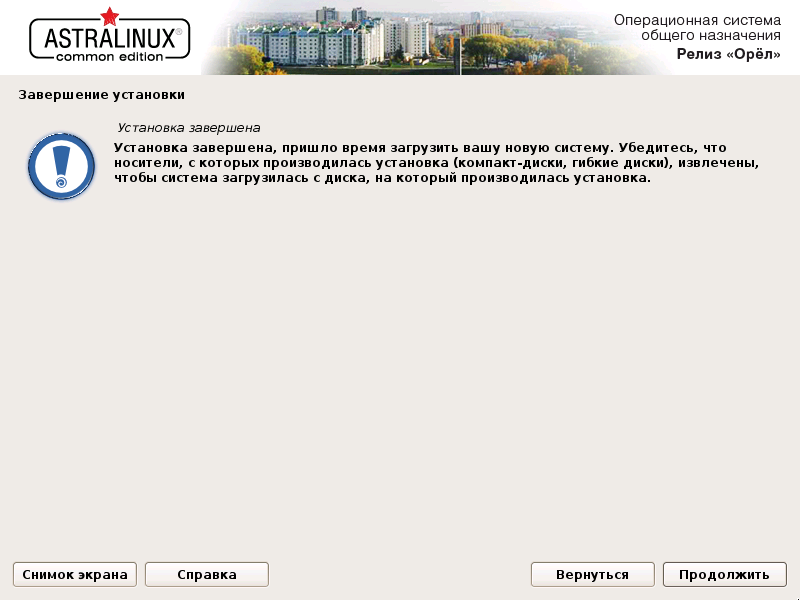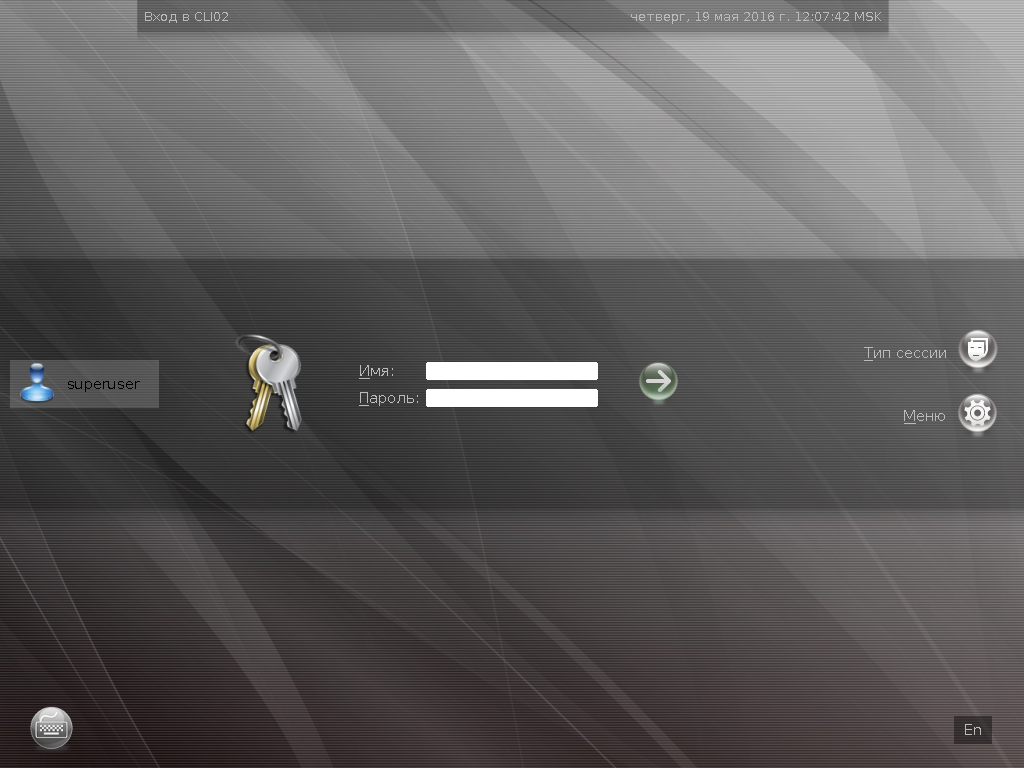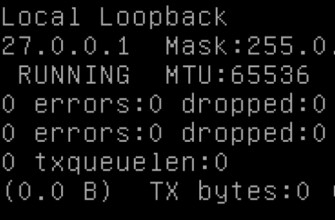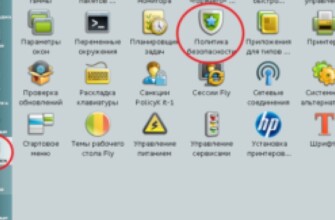В статье опишу процесс установки операционной системы Astra Linux Common Edition релиз «Орел» версия 1.11, на виртуальную машину VMware.
Устанавливать операционную систему будем для клиентской работы в 1С, поэтому базовый пакет программного обеспечения будет установлен.
Виртуальной машине выделены следующие ресурсы:
Процессор — 1 ядро (i3-4160)
Память — 512Мб
Жесткий диск — 30Гб
Скачать дистрибутив Astra Linux Common Edition можно свободно с официального сайта — https://www.astralinux.com/download.html
При старте виртуальной машины запустится установка операционной
системы. Выбираем язык и тип установки, значения по умолчанию «Русский» и «Графическая установка» применяться через 5 секунд если не нажать любую клавишу.
Принимаем лицензионное соглашение, жмем кнопку «Продолжить»
Выбираем клавиши переключения между языками (По умолчанию Alt+Shift) и жмем кнопку «Продолжить»
Следующие этапы установки пройдут без нашего участия, автоматически:
— Поиск и монтирование CD-ROM
— Загрузка компонентов программы установки с компакт-диска
— Определение сетевой карты
Указываем осмысленное имя компьютера и жмем «Продолжить»
Вводим имя нового пользователя под которой мы будем работать в системе (без прав администратора)
Вводим имя учетной записи
Вводим пароль от нашей учетной записи
Выбираем часовой пояс
Этап установки «Определения дисков» проходит без нашего участия
На этапе «Разметка дисков» выбираем Авто-использовать весь диск и жмем «Продолжить»
Т.к. у меня в виртуальной машине всего один жесткий диск в следующем окне «Разметка дисков», просто жмем «Продолжить»
Схему разметки оставляем рекомендованной «Все файлы в одном разделе», жмем «Продолжить»
Заканчиваем разметку нажатием на кнопку «Продолжить»
И еще раз подтверждаем настройки по разметке диска, выбрав пункт «Да» и нажимаем «Продолжить»
Производится форматирование диска и установка базовой системы
На этапе «Выбор программного обеспечения» стоит остановиться чуть подробнее.
Т.к. в данной инструкции мы подготавливаем клиентское рабочее место для работы в 1С, рекомендую список устанавливаемого программного обеспечения оставить по умолчанию.
Для серверных потребностей рекомендую не устанавливать ни один базовый пакет, все что потребуется лучше поставить в ручном режиме.
Дополнительные функции операционной системы не устанавливаем, жмем «Продолжить»
Произойдет скачиваниеустановканастройка выбранного программного обеспечения.
В дополнительных настройках ОС, ничего не меняем жмем «Продолжить»
Т.к. у нас на виртуальной машине всего одна операционная система, устанавливаем системный загрузчик GRUB в главную загрузочную запись, выбираем пункт «Да» и жмем «Продолжить»
На этапе «Завершение установки» жмем «Продолжить»
Будет продолжен процесс установки и виртуальная машина уйдет в перезагрузку.
Установка завершена.
Инсталляция операционной системы с полным пакетом дополнительных программ длится ~15 минут.
После перезагрузки виртуальной машины, мы увидим приглашение авторизации
Вводим имя пользователя и пароль, созданный при установке и попадаем на рабочий стол операционной системы.
Можно начинать работать в операционной системе Astra Linux Common Edition релиз «Орел» версия 1.11