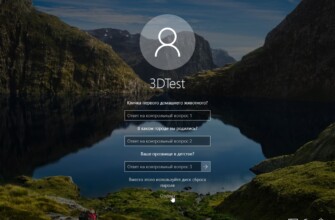Анонсируя появление на рынке своего нового продукта Windows 10 компания Microsoft заявляла об устойчивости этой системы, как о ее ключевом достоинстве. Нужно отдать ее разработчикам должное, ведь благодаря новым технологическим решениям сообщения о серьезных ошибках на экранах компьютеров, использующих данный продукт стали большой редкостью. Кроме того, Windows 10 может самостоятельно выявлять проблемы в работе оборудования и программного обеспечения и находить выход из ситуации. Для этого Microsoft сконцентрировала все возможные сценарии реанимации операционной системы в отдельный функциональный блок, называемый WinRE.
Тем не менее бывают случаи, когда Windows 10 не может полноценно начать работу. Причин для этого может быть много:
- некорректно установленные обновления;
- неправильное завершение работы компьютера (особенно многократное);
- сбои в работе стороннего программного обеспечения, которые привели к повреждению системных файлов и содержащейся в них информации;
- решение пользователя произвести очистку системы (полную или частичную) и др.
Устройство Windows 10 позволяет производить глубокую самодиагностику и если на стадии загрузки есть серьезные проблемы такие как, например, поврежденных системных файлов, то система сообщает об этом пользователю. Такое сообщение о необходимости предпринять действия для возврата в работоспособное состояние содержит опции, позволяющие выбрать желаемый сценарий.
Восстановление пользователем
Инициировать процесс восстановления может также сам пользователь. Это делается в несколько этапов:
- В меню «Пуск» выбрать «Настройки»;
- В появившемся окне нужно выбрать «Обновление и безопасность»;
- В следующем окне на вкладке «Восстановление» кликнуть кнопку «Начать» для команды «Вернуть компьютер в исходное состояние»;
- Выбрать один из двух сценариев, предлагаемых новым диалогом. Это позволит «Сохранить мои файлы» либо «Удалить все». Оба сценария выполняют одинаковые действия за исключением того, что второй полностью очистит компьютер. Новое окно попросит пользователя подождать;
- Потом должно появится предупреждение о том, что все приложения будут удалены;
- Нужно нажать кнопку «Далее» для продолжения;
- Если Windows 10 был установлен недавно и остается возможность предыдущую версию Windows, то пользователь получит соответствующее уведомление в окне. Выбор кнопки «Далее» осуществит сброс Windows 10;
- Теперь, как все готово для того, чтобы осуществить инициализацию операционной системы компьютера. Об этом оповещает следующее окно, принятие которого выбором кнопки «Сброс» запустит процесс очистки;
- В результате всех этих действий должна быть произведена очистка и операционная система вернется в исходное состояние. Все приложения, которые были установлены до сброса, придется переустанавливать заново.
Расширенное восстановление
Если сценарий, описанный ранее не работает, то можно выполнить его расширенную версию.
Для этого:
- В меню «Пуск» выбрать «Настройки»;
- В открывшемся после этого окне необходимо выбрать «Обновление и безопасность»;
- В следующем окне на вкладке «Восстановление» кликнуть кнопку «Перезагрузить сейчас» для команды «Особые варианты загрузки»;
- После перезагрузки компьютера необходимо выбрать на появившемся экране «Диагностика»;
- Это позволит загрузить установщик Windows 10 с диска восстановления.
Создание и использование диска восстановления
Диск восстановления необходим для решения серьезных проблем, из-за которых дальнейшая работа системы невозможна. Чтобы создать такой диск нужно использовать USB-накопитель и иметь административные права для работы с компьютером.
- Использую поисковую строку, необходимо набрать «Восстановление». Выбрать найденную программу. Как результат появится окно «Панели управления» с расширенными средствами восстановления;
- Выбрать «Создание диска восстановления»;
- В открывшемся окне «Выполнить резервное копирование системных файлов на диск восстановления», и нажмите «Далее»;
- Необходимо вставить подготовленный накопитель в компьютер. Важно вся имеющаяся информация на нем будет уничтожена;
- Появится новое диалоговое окно, в котором нужно следует накопитель, и нажать кнопку «Далее»;
- Следующее окно содержит кнопку «Создать». Ее нужно нажать. Начнется копирование файлов и это займет некоторое время;
- Последнее окно предложит «Удалить раздел восстановления с компьютера». Если нажать кнопку «Удалить», диск будет очищен;
- Если такой необходимости нет, нужно выбрать «Готово». В этом случае, мастер очистки изменит только системные папки и файлы;
- После создания загрузочного диска необходимо будет при помощи BIOS изменить порядок загрузки, установив первым устройством USB-диск. После старта загрузки на экране появится;
- Далее нужно точно следовать инструкциям установки. В итоге, уже знакомая среда восстановления Windows 10 поможет совершить необходимые действия для того, чтобы исправить ошибки запуска системы и ее работы.
Переустановка – процесс неприятный, но в некоторых случаях неизбежный. В Windows 10 функциональность WinRE позволяет «оживить» систему с минимальным ущербом для пользователя, сохраняя при этом права на его лицензию, при условии конечно, что на компьютере была установлена копия Windows 10, приобретенная на законных основаниях.