Код ошибки 0x80073712 обычно появляется при повреждении или пропаже файлов, связанных с системой обновления и предназначенных для хранения передаваемых данных. Соответственно, проявляет себя эта ошибка при попытке обновления компонентов Windows. Есть несколько общих способов решения данной проблемы, которые и будут далее рассмотрены.
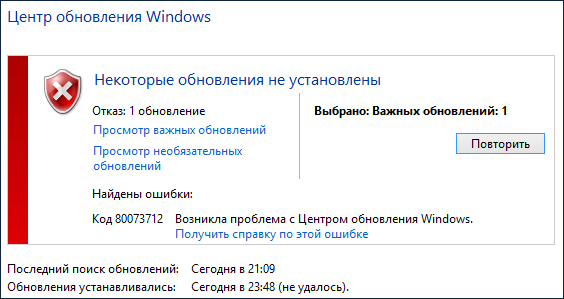
Очистка жесткого диска от временных файлов
Для начала попробуем очистить диск от временных файлов:
- Открываем “Пуск” — “Проводник”.
- В появившемся окне выбираем тот локальный диск, на котором установлена операционная система (на иконке будет значок Windows рядом с диском, обычно это Диск C). Щелкаем правой кнопкой мыши на нем и выбираем пункт “Свойства”.
- Откроется окно свойств локального диска. В этом окне на вкладке “Общие” нажимаем кнопку “Очистка диска”.
- Программа проведет анализ диска и появится новое окно, в котором нажимаем кнопку “Очистить системные файлы”.
- В появившемся списке отмечаем “Временные файлы” и “Временные файлы установки Windows” нажимаем “OK”. Перезагружаем компьютер.
- Далее открываем “Пуск” — “Параметры” — “Обновление и безопасность” — “Центр обновления” и проверяем возможность загрузки обновлений.
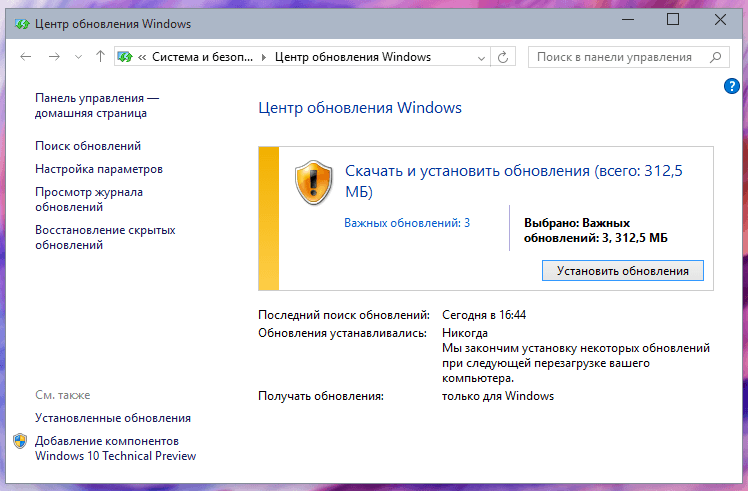
Обновление до последней версии Windows 10 вручную
Если первый способ не помог, то пробуем вручную обновить систему до последней версии (если у вас Windows Vista, 7 или 8, обновляйтесь до последней версии текущей системы). Для этого:
- Переходим по ссылке https://www.microsoft.com/ru-ru/software-download/windows10.
- Нажимаем кнопку “Обновить сейчас”.
- Скачиваем программу и запускаем ее.
- Откроется “Помощник по обновлению до Windows 10”. Кликаем по “Обновить сейчас”.
- После проверки компьютера на совместимость, жмем “Далее”.
- Процесс обновления системы продолжится в фоновом режиме. По завершении его работы перезагрузите компьютер.
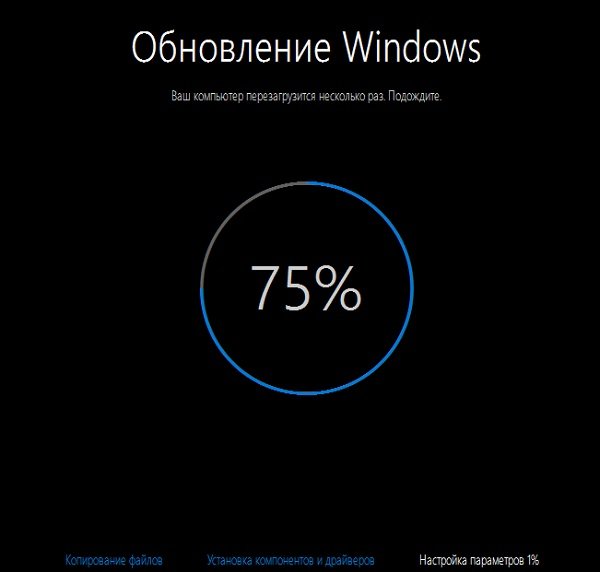
Решение при помощи Windows Update Troubleshooter
Если предыдущий шаг также не помог, то скачиваем утилиту по ссылке (или находим сами в поисковике по названию): https://aka.ms/wudiag. Далее алгоритм следующий:
- Запускаем скачанный файл и в открывшемся окне выбираем “Центр обновления Windows”, жмем “Далее”.
- Появится окно с полосой загрузки и надписью “Обнаружение проблем”. Ждем, пока проблема будет обнаружена, это может занять некоторое время.
- Может появиться новое окно с сообщением о том, что причины могут быть обнаружены при устранении неполадок с правами администратора. Жмем “Попробуйте выполнить устранение неполадок от имени администратора”.
- Снова откроется первое окно, опять выбираем “Центр обновления Windows” — “Далее”. После этого служба должна обнаружить проблемы и решить их, процесс может занять несколько минут. Во время работы утилита будет предлагать варианты решения проблем. Ознакомьтесь с их описанием и выберете, применять ли данное исправление. Желательно соглашаться, так как иначе ошибка может остаться. Когда служба завершит работу, нажимаем “Закрыть”.
- Снова открываем Update Troubleshooter и выполняем действия, аналогичные вышеописанным, для пунктов “Фоновая интеллектуальная служба передачи (BITS)” и “Диагностика сетей Windows”.
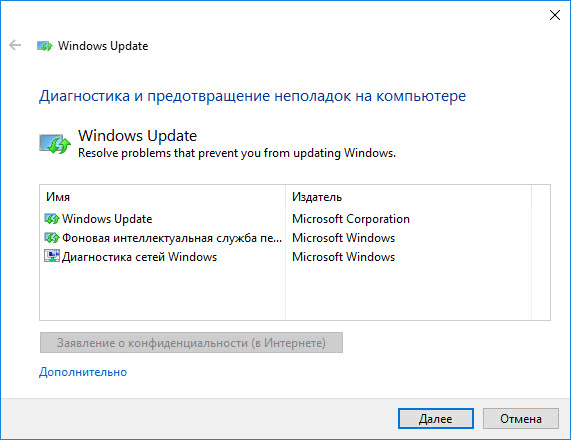 После того, как все это выполнено, необходимо перезагрузить компьютер и проверить, была ли исправлена ошибка.
После того, как все это выполнено, необходимо перезагрузить компьютер и проверить, была ли исправлена ошибка.
Обновляем Servicing Stack Update (SSU)
Также проблему иногда может решить загрузка последней версии обновления сервисного стека (KB4035631). Для этого переходим по ссылке https://www.catalog.update.microsoft.com/Search.aspx?q=KB4035631 и скачиваем версию обновления, подходящую для целевой операционной системы. Запускаем полученный файл и следуем инструкциям установщика.
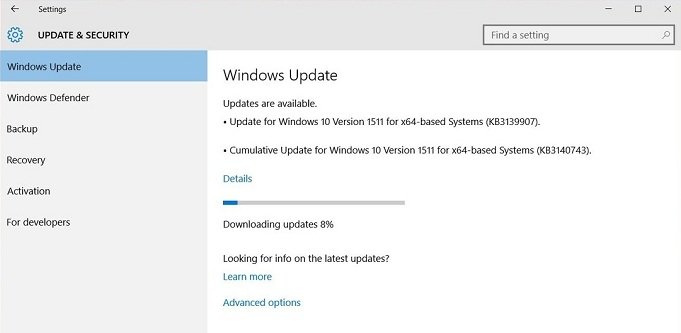 После установки перезагружаем компьютер и проверяем наличие ошибки в Центре обновления.
После установки перезагружаем компьютер и проверяем наличие ошибки в Центре обновления.
Как исправить поврежденные файлы при помощи командной строки?
Необходимо запустить командную строку с правами администратора. Для этого:
- Нажимаем правой кнопкой мыши по кнопке “Пуск” и в появившемся контекстном меню выбираем пункт “Командная строка (администратор)”.
- Далее в открывшемся текстовом интерфейсе вводим следующую команду: DISM.exe /Online /Cleanup-image /Restorehealth.
- Запустится система DISM, предназначенная для работы с компонентами образов Windows. Ее работа может занять несколько минут.
- После завершения работы программы, вводим следующую команду в командной строке: sfc /scannow. Это запустит операцию проверки и исправления поврежденных системных файлов, которая также займет несколько минут.
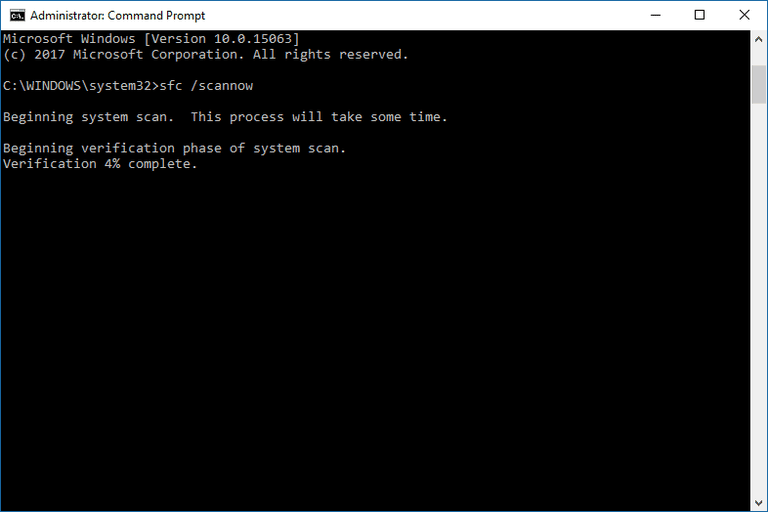 После завершения работы sfc проводим перезагрузку компьютера и проверяем, исчезла ли ошибка.
После завершения работы sfc проводим перезагрузку компьютера и проверяем, исчезла ли ошибка.
Важно!Если ни один из проделанных шагов не помог, скорее всего Вам придется переустанавливать операционную систему с нуля.
Полезное видео
На следующем видео Вы можете наглядно посмотреть несколько вариантов решения рассматриваемой проблемы:




